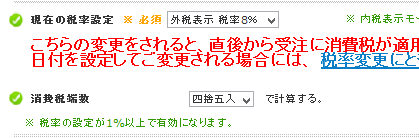重要項目設定
送料、手数料設定―商品価格モード~送料・手数料無料化計算方法
商品価格モード:購入個数・定期継続回数によって商品単価設定を行う場合は『商品毎設定モード』をご設定下さい。
※商品価格モードを途中で切替える際は、商品管理のメニューにおいて、
切替後の価格設定に正しく金額が入力されているかを必ずご確認ください。
切替後の価格設定が0円のまま切替えた場合、無料で商品が購入できてしまいます。
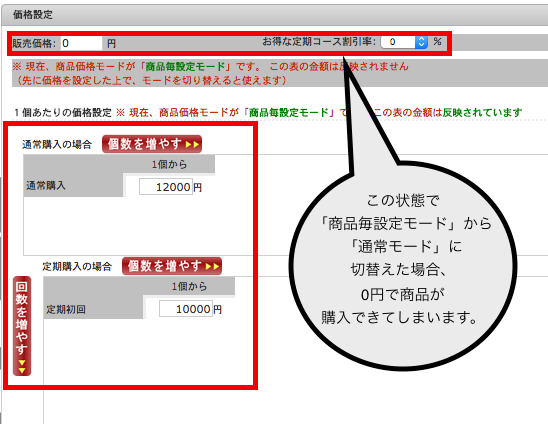
現在の税率設定:内税表示、外税表示 税率8%、外税表示 税率10%から選択可能です。
カートでは、以下のように表記されます。
●外税表示・・・商品価格(税込み金額)で表記されます。
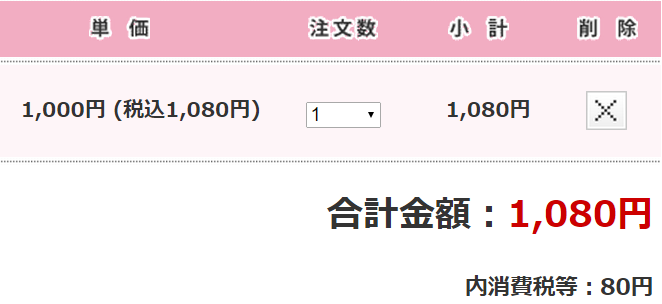
※画像は外税表示(8%)の場合です。
●内税表示・・・消費税がお客様の見えるところに表記されません。カート上での表示は下のようになります。
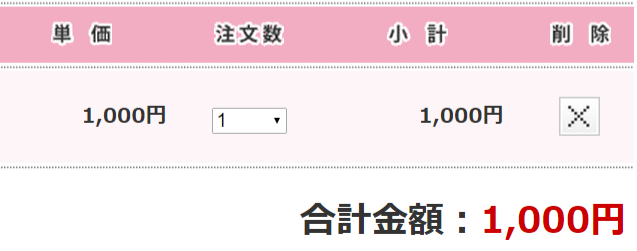
消費税端数:四捨五入、切り上げ、切り捨てからご選択ください。
※既にオープンされているショップ様は、上記税率設定と消費税端数は設定しなくて構いません。
※商品単価のみに消費税はかかります。
送料・手数料に消費税を含みたい場合は送料・手数料に税込価格で登録ください。
送料モード:
『通常モード』=>重要項目設定で設定された送料が反映されます。
『商品毎設定モード』=>各商品毎に送料を設定することができます。
送料優先度モード:複数の異なる商品を購入した場合、送料の高く設定した方を優先するか低い方を優先するかの設定となります。
例)『A商品の送料:300円 B商品の送料:500円 送料優先モード:高い方』とご設定された場合、 A商品とB商品を購入すると送料は500円となります。
※【送料モード】が『商品毎設定モード』の場合のみ有効です。
代引き手数料モード:
『通常モード』=>システム上で設定しています手数料が反映されます。
『商品毎設定モード』=>各商品毎に手数料を設定することができます。
代引き金額優先度モード:複数の異なる商品を購入した場合、代引き手数料金額の高く設定した方を優先するか低い方を優先するかの設定となります。
例)『A商品の代引き金額:400円 B商品の代引き金額:600円 送料優先モード:低い方』とご設定された場合、 A商品とB商品を購入すると代引き金額は400円となります。
※【代引き手数料モード】が『商品毎設定モード』の場合のみ有効です。
※【代引き手数料モード】が『通常モード』の場合の代引き手数料は以下の通りとなります。
但し佐川急便、ヤマト宅急便の場合はそれぞれ設定が可能です。
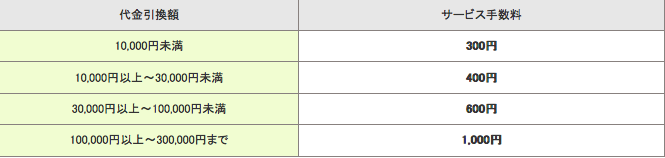
※上記手数料に関しては税別での表記となりますので、ご注意ください
送料無料基準値:商品合計金額が設定された金額以上になると送料が無料となる設定です。送料を無料にされない場合は、『999999999』などの金額をご設定下さい。
また、商品合計金額とは関係なく送料を無料にされる場合は、「0」とご設定下さい。
代引手数料無料基準値:商品合計金額が設定された金額以上になると代引き金額が無料となる設定です。代引き金額を無料にされない場合は、『999999999』などの金額をご設定下さい。また、商品合計金額とは関係なく代引き金額を無料にされる場合は、「0」とご設定下さい。
|
※注意※ 送料無料基準値・代引手数料無料基準値は税込金額を入力してください。 税率設定が「内税表示」「外税表示」のいずれにしても税込金額を入力してください。 |
送料・手数料無料化計算方法:ポイントやクーポン利用時にその利用額を差し引いて計算するかを設定します。
例:5,250円以上で送料・手数料無料となる場合で、6,000円購入した。
その際に1,000円分のポイント又はクーポン利用した場合に、
・送料、手数料無料→割引金額(ポイント、クーポン、調整金額)は含めずに計算
・送料、手数料かかる→割引金額(ポイント、クーポン、調整金額)を差し引いて計算
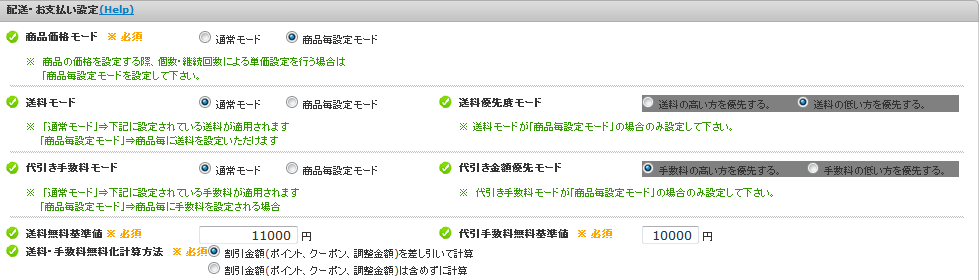
配送方法設定―佐川急便~その他配送2
佐川急便、ヤマト宅急便、ヤマトメール便・宅急便コンパクト・ネコポス・DM便:ご利用される場合は、利用を『する』に設定して下さい。送料モードが『通常モード』の場合にご設定ください。
佐川急便、ヤマト宅急便でクール便をご利用される場合は、利用を『する』に設定してください。送料モードが『通常モード』の場合にご設定ください。
(代引手数料は、通常便と共通になります。)
※商品の温度帯が「冷蔵」「冷凍」で、配送方法を佐川急便、ヤマト宅急便を選択された場合はクール便の送料が自動で設定されます。
※佐川急便、ヤマト宅急便の配達時間帯指定の変更・追加は可能です。
同梱商品数上限利用:「各種設定->重要項目設定->その他設定->ヤマトメール便・ネコポス・DM便同梱商品数上限」から設定して頂いた個数を超えた場合、対象の配送方法が選択できなくなります。
都道府県別送料利用:「各種設定->重要項目設定->出荷設定->都道府県別配送期間設定」から、設定して頂いた追加送料の計算をするかを選択できるようになります。
e-コレクト決済種別:佐川急便の場合で各利用区分を設定可能です。ここで設定すると、出荷データに反映されます。
その他配送:上記配送方法以外の配送方法をご利用の場合は、『利用する』とご設定下さい。 【配送会社名】、【送料】、【手数料】をご設定下さい。
【到着日指定】を可能にする場合は『到着日指定可』、【代引き】を可能にする場合は『代引き可』とご設定下さい。
【時間指定】を可能にする場合は『時間指定可』にし、その他配送お届け時間設定のリンク先より希望の配送時間を設定してご利用下さい。
※デフォルトで指定なしは記入されているのでお気をつけくださいませ。
NP後払い、スコア後払いをご利用の場合、各配送会社ごとに定められた運送会社コードの番号を入力します。こちらから該当の運送会社コードを確認し、該当のコードを数字でご入力ください。
クール便をご利用される場合は、利用を『する』に設定してください。
(手数料は、通常便と共通になります。)
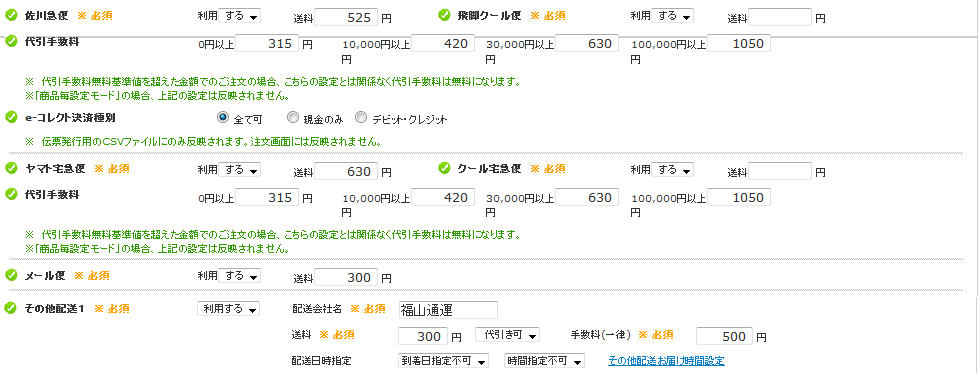
注文修正時の支払い方法の種類をご利用の支払い方法に制限:制限「する」にした場合、注文時の支払い方法の選択肢(プルダウン)にはご利用する支払い方法しか表示されません。
「制限しない」…注文修正画面において、利用していない支払い方法もプルダウンに表示
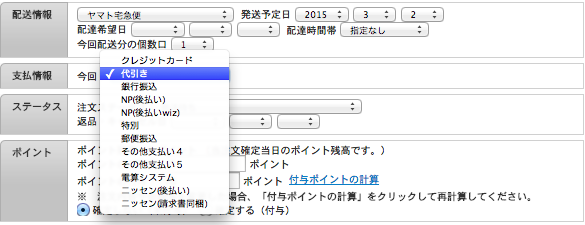
「制限する」…注文修正画面において、利用している支払い方法のみプルダウンに表示
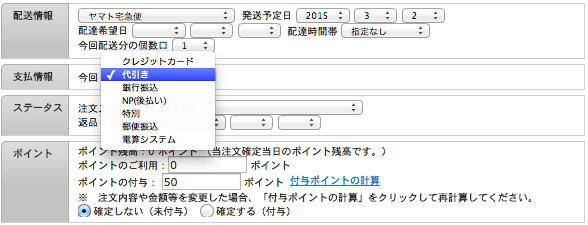
支払方法設定―注文修正時の支払い方法の種類をご利用の支払い方法に制限~お支払い方法の並び順
注文時の支払い方法の種類をご利用の支払い方法に制限:「する」にしていただくことで、以下の重要項目にて利用を指定いただいたお支払い方法のみが注文修正時の支払情報のプルダウンにて出てくるようにすることが可能となります。
注文修正方法につきましてはこちらをご覧下さい。
クレジットカード利用:「しない」、「ZEUS」、「GMO」のいずれかになっております。初期値は「しない」で固定されています。
※ZEUSとの申請が完了していない場合は、仮IPコードとして「000000」「1111111」が。
GMOの申請が完了していない場合は仮のコードとしてSHOP_ID,SHOP_PASSWORD,SHTE_ID,SHTE_PASSWORD
が設定されております。もしオープン前に上記の設定が初期のままでしたら、
お手数ではございますが、メールにてお問い合わせ下さい。
利用カードブランド:ご利用されますカードブランドをご指定ください。こちらで『利用する』とご設定いただいたカードブランドのみカート上で利用できる状態となります。
※クレジット利用可能審査結果により利用できるカードブランドが異なる場合がございます。審査結果につきましては、クレジット管理画面のご案内のメールとともにご案内差し上げます。通常申請いただきましてから一ヶ月前後で、コンシェルよりご案内のメールを差し上げます。
クレジットの説明:カート内のお支払方法選択画面に表示する説明文を設定可能です。@@template@@は初期の説明文です。
@@template@@は、実際のカート画面では以下のように表示されます。

上記の文言のhtmlの詳細はこちらをご確認下さいませ。
上記を編集し重要項目設定にて記入していたきますと、文言の編集も可能です。

ご注文のお支払い方法がクレジットカードであった際のメール文面:
自動返信メールの「受注完了メール」「発送予定メール」「発送完了メール」に 支払い方法ごとのメッセージに反映します。
NP・スコア後払い利用:NP後払いをご利用される場合は『NP後払い利用』を、スコア後払いをご利用される場合は『スコア後払い利用』を、どちらも利用されない場合は『しない』とご設定下さい。
また、【NPWIZ契約】をされている場合は『あり』とご設定下さい。
NP・スコア後払いをご利用の場合は【後払い手数料】をご設定下さい。
※モバイルでNPをご利用する場合、ネットプロテクションズ様の審査後、
たまごコンシェルまでメールにてご連絡ください。
後払い手数料無料基準値:ご注文代金がこちらで設定された金額を超えると後払い手数料が無料となります。
後払い与信がNGになった場合の処理:NP後払い、もしくはスコア後払いの与信結果がNGの場合下記3パターンからお選びください。
①NGになった場合、要対応注文にする
②NGになった場合、支払方法を代引きに変更する
③NGになった場合、初回注文のときは支払方法を代引き、2回目以降の場合は要対応注文にする
NP後払いの説明:
カート内のお支払方法選択画面に表示する説明文を設定可能です。@@template@@は初期の説明文です。
@@template@@は、実際のカート画面では以下のように表示されます。

【請求書同梱:なし】

★ご注意★
上記画像内では、【後払い手数料:無料】と表記されていますが、こちらの金額は重要項目設定内で御設定いただいた金額が反映されます。
上記の文言のhtmlの詳細はこちらをご確認下さいませ。
上記を編集し重要項目設定にて記入していたきますと、文言の編集も可能です。
スコア後払いの説明:
カート内のお支払方法選択画面に表示する説明文を設定可能です。@@template@@は初期の説明文です。
@@template@@は、実際のカート画面では以下のように表示されます。

★ご注意★
上記画像内では、【後払い手数料:無料】と表記されていますが、こちらの金額は重要項目設定内で御設定いただいた金額が反映されます。
上記の文言のhtmlの詳細はこちらをご確認下さいませ。
上記を編集し重要項目設定にて記入していたきますと、文言の編集も可能です。
ご注文のお支払い方法がNP後払いであった際のメール文面:
ご注文のお支払い方法がNP(後払いwiz)であった際のメール文面:
ご注文のお支払い方法がスコア(後払い)であった際のメール文面:
自動返信メールの「受注完了メール」「発送予定メール」「発送完了メール」に 支払い方法ごとのメッセージに反映します。
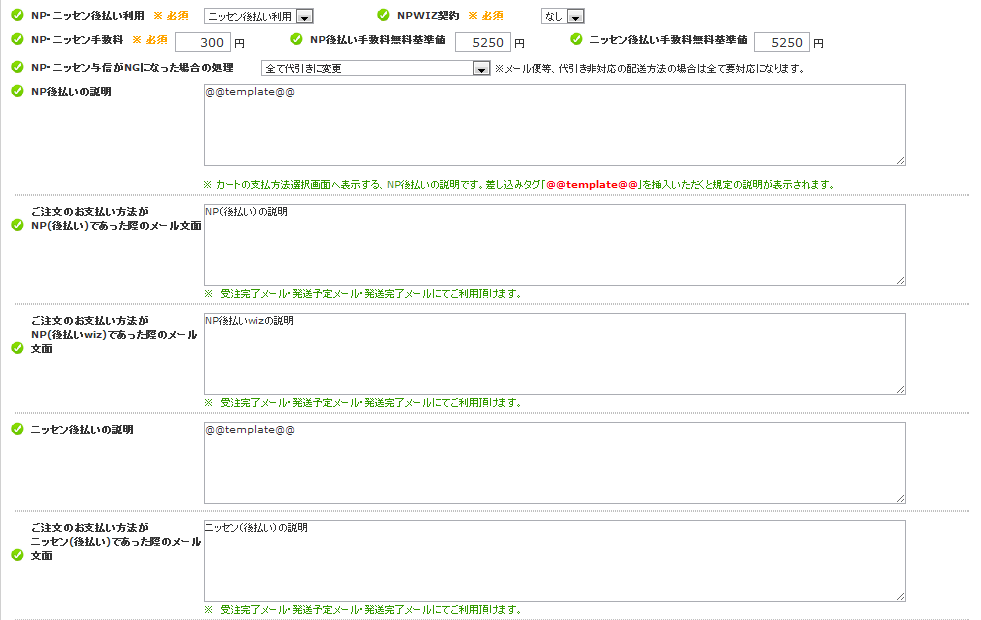
電算システム利用:利用される場合は「する」と設定ください。
電算システム手数料無料基準値: ご注文代金がこちらで設定された金額を超えると手数料が無料となります。
入金管理の取込ステータス:電算システムから取り込むステータスを選択できます。各ステータスの詳細はこちらを御覧ください。
電算システムの説明:カート内のお支払方法選択画面に表示する説明文を設定可能です。@@template@@は初期の説明文です。
@@template@@は、実際のカート画面では以下のように表示されます。

上記の文言のhtmlの詳細はこちらをご確認下さいませ。
上記を編集し重要項目設定にて記入していたきますと、文言の編集も可能です。
ご注文のお支払い方法が電算システムであった際のメール文面:
自動返信メールの「受注完了メール」「発送予定メール」「発送完了メール」に 支払い方法ごとのメッセージに反映します。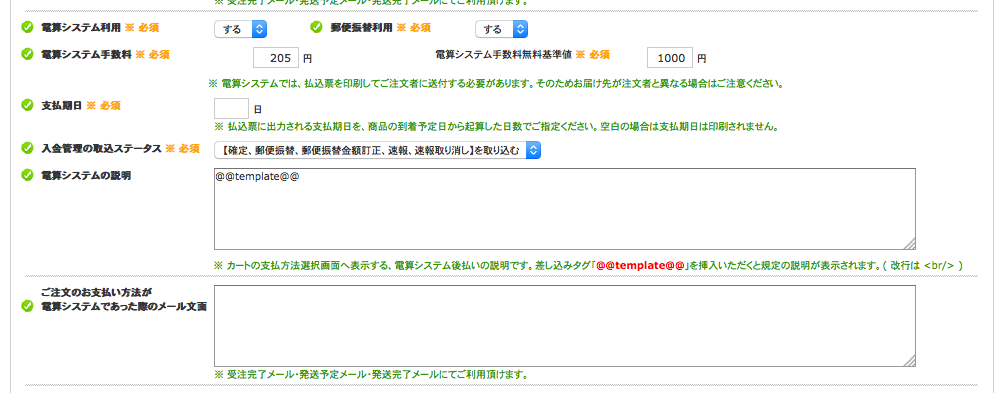
★ご注意★
電算システムご利用いただくには別途ご契約と、オプション申し込みが必要となります。
Paypal利用:利用される場合は「する」と設定ください。
Paypal手数料無料基準値: ご注文代金がこちらで設定された金額を超えると手数料が無料となります。
Paypalの説明:カート内のお支払方法選択画面に表示する説明文を設定可能です。@@template@@は初期の説明文です。
@@template@@は、実際のカート画面で以下のように表示されます。

★ご注意★
PayPal決済を行うには別途ご契約と、オプション申し込みが必要となります。
上記の文言のhtmlの詳細はこちらをご確認下さいませ。
上記を編集し重要項目設定にて記入していたきますと、文言の編集も可能です。
その他の支払い方法:代引き、クレジット、NP後払い、電算システム以外の支払方法をご利用の場合は利用を『する』にご設定下さい。【支払方法名】、【手数料】、【支払いタイプ】をご設定下さい。
※支払いタイプを「先払い」にすると、入金確認後、ステータス変更されない限り発送されません。
その他の支払い方法手数料無料基準値:ご注文代金がこちらで設定された金額を超えると手数料が無料となります。
ご注文のお支払い方法がその他の支払いであった際のメール文面:
自動返信メールの「受注完了メール」「発送予定メール」「発送完了メール」に 支払い方法ごとのメッセージに反映します。
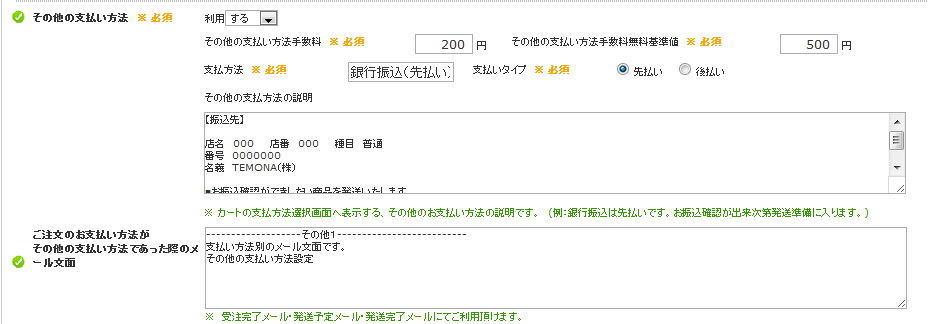
配送方法の並び順、お支払い方法の並び順:注文入力画面、注文検索画面でご選択いただく配送方法、お支払い方法の表示順を設定することができます。 (プルダウンの表示順となります)こちらでご設定いただいた『1』の配送方法、お支払い方法が注文入力画面の配送方法、お支払い方法の初期値として表示されます。
☆クレジットが定期継続率が一番高いので、クレジットを1番にすることをお勧めします。
関連説明