顧客管理
顧客検索
氏名や電話番号、購入された商品などで顧客の情報を検索することができます。
⇒登録日とは? 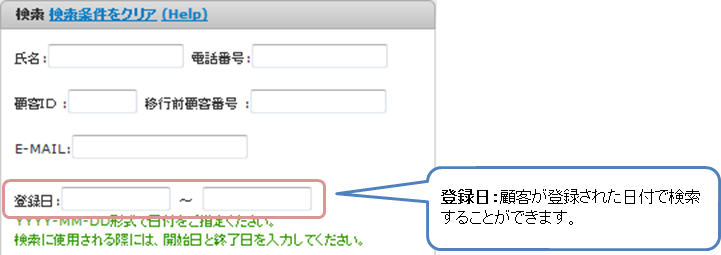
【検索条件をクリア】
【検索条件をクリア】をクリックされると検索条件が初期状態となります。
【商品】
購入された商品から顧客を検索することができます。
商品を複数選択される場合は『Ctrl』を押しながら商品を指定して下さい。
全商品対象の場合は選択肢の一番上にあります空白を指定して下さい。
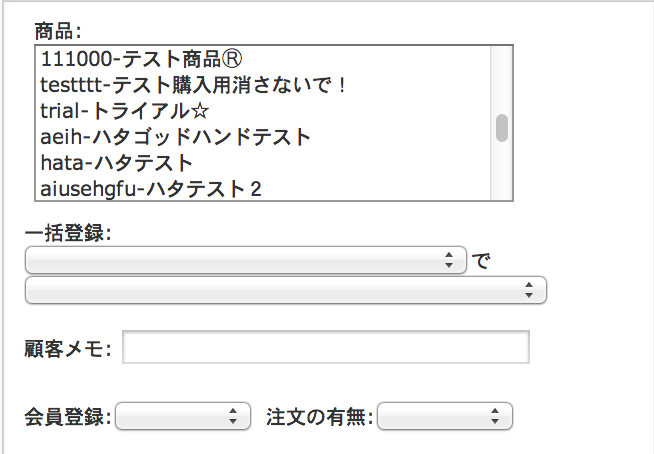 【一括登録】
【一括登録】
『』で「」
『』:一括登録した日時を選択ください
「」:
以下の3つからお選び頂けます。
| 新規顧客登録 |
| =>顧客情報がなかったため、登録された顧客(顧客一括登録) |
| 別送先登録 |
| =>既に登録されていたので別送先が追加された顧客 |
| 顧客紐付け |
| =>顧客情報がなかったため、登録された顧客(注文一括登録) |
【注文の有無】
『有』=注文のある顧客『×』=注文のない顧客。(カゴ落ち等で顧客データのみ)
【会員登録】
『○』=会員登録されている顧客。『×』=非会員の顧客。
【顧客メモ】
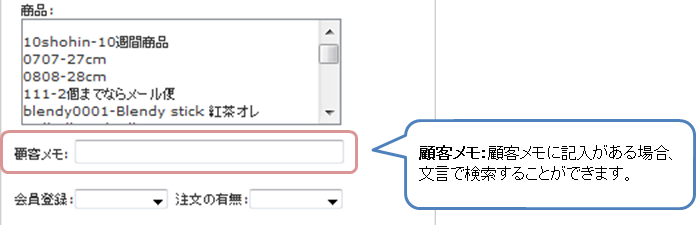
【ブラックリスト】
【メルマガ】【DM】
【アウトバウンド】⇒「拒否」「許可」「不可」が選択できます。
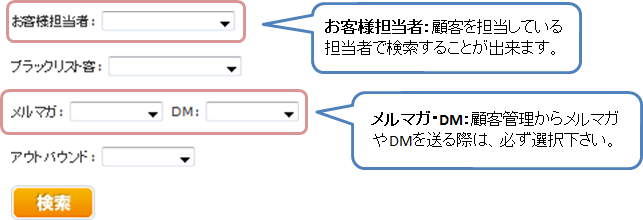
【お客様担当者】 注文リスト・顧客リストのCSVで出力できます。
※「お客様担当者機能」アップグレード以前に登録した注文や顧客に関しては、現時点では「お客様担当者」は登録されておりません。
(注文・顧客リストを出力した際に空白で表示されます。)
⇒「お客様担当者」が登録されていない注文・顧客に関しては、注文修正した時点で現在ログインしているユーザーが「お客様担当者」として登録されます。
![]()
■注文構成を変更で、「お客様担当者」を修正することができます。
例)注文入力はコールセンターで管理、だけど注文修正やお客様へのご連絡は自社で行なっています。
【注文入力時】
お客様担当者:コールセンター①
【注文修正時】に「お客様担当者」を変更して下さい。
お客様担当者:ショップ管理者
※上記「お客様担当者」の変更は変更歴に記載されます。

■「お客様担当者」毎に集計をとることができます。
例)本日受注した全ての注文に対して、誰が担当者なのかデータを抽出したい。
※もしくは検索条件に「お客様担当者」枠がございますので、こちらで「お客様担当者」を
選択して検索することも可能です。
【注文検索】※検索前に、「検索条件をクリア」をクリックして下さい。
表示モード:すべて表示
条件1:「注文日」「本日の日付」「同じ」
----------------------------------------------------------
「検索」
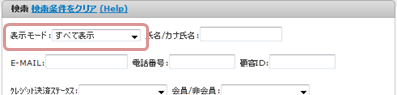

⇒注文リストの最後尾に「お客様担当者」枠がございます。こちらで注文毎の担当者を確認することができます。
■「お客様担当者」ごとの顧客を検索することができます。
⇒顧客管理からの「お客様担当者」のデータ抽出は、アウトバンドの際にもご活用頂けます。
例)今まで登録した顧客を誰が担当しているのか、また担当件数を抽出したい。
【顧客管理】
検索条件に「お客様担当者」の選択欄がありますので、こちらでお客様担当者を絞って顧客を抽出することができます。
⇒顧客データ出力(完全データ)にて、「お客様担当者」を確認することが出来ます。
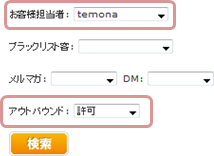
関連説明
