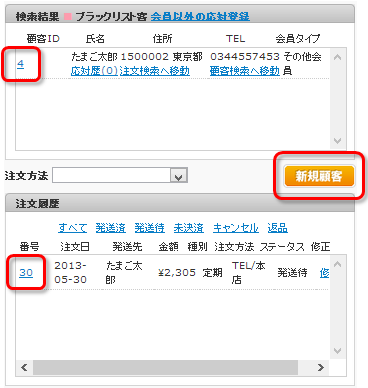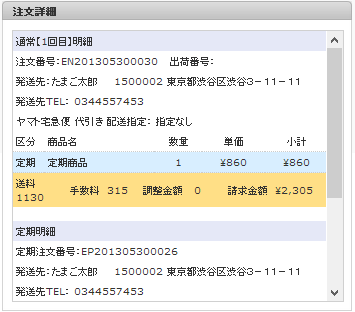注文入力
注文入力とは
電話注文やFAX注文があった場合にショップ様の方で注文を作成していただく入力フォームです。
入力の流れ
①お客様検索
②注文履歴確認
③注文入力
入力方法
①【顧客検索】でお客様氏名、カナ氏名、TELのいずれかを入力し、【検索】ボタンをクリックして下さい。
※検索は部分一致で行われております。
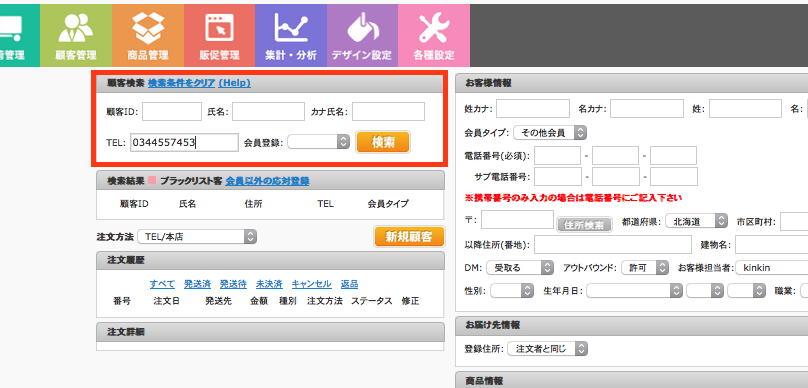
②検索した結果、ヒットしなかった場合は過去に履歴のないお客様=新規のお客様ですので【新規顧客】ボタンをクリックして下さい。
③検索した結果、ヒットした場合、対象の顧客の【顧客コード】をクリックすると右側の入力フォームに顧客情報がセットされ、受注可能状態となります。
※顧客コードをクリックすると下部に【注文履歴】が表示されます。
【注文履歴】では、検索されたお客様の過去の注文情報を確認することができます。
【注文履歴】の【番号】をクリックすると注文詳細が表示されます。
※注文詳細情報
④【お客様情報】にお客様の情報を入力して下さい。
※【姓】【名】【TEL】【〒】【市区町村】【以降住所】は入力必須項目となっております。
【姓カナ】【名カナ】【性別(必須)】【生年月日(必須)】は重要項目設定にて必須にした場合のみ、注文入力画面で必須となります。
⑤修正時(検索でヒットした場合)のみ【注文者情報修正】ボタンをクリックして下さい。
⑥【お届け先情報】を指定して下さい。
『注文者と同じ』⇒注文者とお届け先が同じ場合。
『新規お届け先』⇒注文者とお届け先が違う場合(別送先)。こちらの場合は新たにお届け先情報を入力して下さい。
『登録済み別送先情報』⇒別送先が既に登録されている場合は、お名前と住所がプルダウンにて表示されます。
⑦【お客様担当者】
ご注文者の担当になる方です。
ユーザーの追加と削除で作成したユーザーを「お客様担当者」として
プルダウンで選択できます。
■注文入力での新規注文登録時
管理画面にログインしたユーザー名がプルダウンの先頭に表示されます。
※既存のお客様で「お客様担当者」が既に決まっている場合は、 お客様担当者の変更は行わないで下さい。
⇒今後担当者が変更になる場合に変更をお願いします。
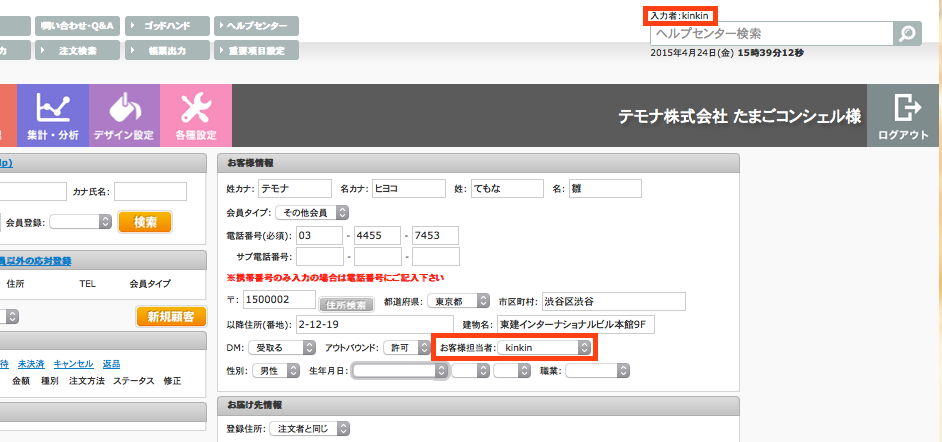
(上記注文入力のレイアウトは6月4日以降のアップグレードから適用となります。アップグレードまで今しばらくお待ちください。)
⑦【商品情報】にて商品を追加して下さい。
商品の選択肢の中には非表示商品(商品登録にて非表示にした商品)は表示されません。
また、商品情報にある「商品受注権限設定(注文入力で表示)」にてご利用頂いている権限にチェックが入っていない場合、対象の商品は表示されません。
※商品検索では、商品名、商品コードなどの部分一致で検索することができます。
⑧【配送情報】では、『配送会社』、『配達希望日』、『配達時間帯』、『個数口』『定期頻度』(定期注文の場合)をご設定下さい。
※個数口設定では、何個口で商品を送付するかを設定することができます。
また、ここで設定していただいた個数口は、佐川急便の出荷ファイルには、
「出荷個数」に入ります。
ヤマト宅急便では、個口に応じて行が追加され、代引きの場合は、1枚目のみ
コレクト伝票、2枚目以降は元払い伝票となります。
※個数口が複数になっても、送料が自動的に2倍以上になることはありません。
⑨【支払情報】ではお支払方法をご設定下さい。
支払方法が『クレジット』の場合は『クレジット番号』、『ブランド名』、『有効期限』、『回数』をご設定いただき、【与信】ボタンをクリックし与信をかけて下さい。リアル タイムでクレジット情報を確認し、正しいカード情報であるかのチェックを行うようになっております。
★ご注意!!★
クレジットカード番号を入力し、【与信】ボタンをクリックしても、最終的に注文を作成しても、クレジットカード情報と顧客情報とは紐付けされません!!(Web受注の場合は自動で紐付けがされます。)
注文登録完了後、顧客管理から必ずご登録ください。(顧客管理でのクレジット登録方法はコチラから)
⑩クーポンをご利用の場合
【支払情報】の【クーポン番号】にクーポン番号をご設定下さい。【利用】ボタンをクリックしていただくと利用可能かを判定し、利用可能時は自動割引が適用されます。
⑪ポイントをご利用の場合
【ポイント】の【ポイントご利用】にご利用ポイントを入力して下さい。
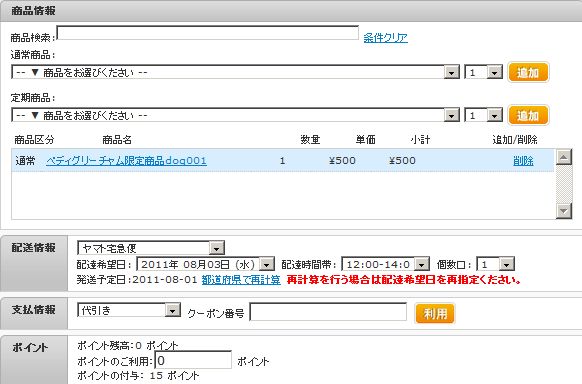
⑫媒体情報を設定する場合
【媒体情報】の媒体種別をご選択いただき、媒体をご選択下さい。
※媒体の登録については「広告媒体管理」、分析については「広告分析」をご覧ください。
⑬【お客様への通信欄】
ここで入力された内容は、直接お客様への印字物(納品書)には出力されません。
注文一覧、物流データ(ピッキングリストcsv形式)に当内容が出力され、出荷時に確認できるようになっております。
※お客様へ送信されるメール(発送完了メール、発送予定メール)の内容に、注文情報の一部として反映されます。
お客様へ見せたくない文言は入力されないようご注意ください。
⑭【お客様からの通信欄】
ここで入力された内容は、直接お客様への印字物(納品書)には出力されません。
注文一覧、物流データ(出荷ファイル)に当内容が出力され、出荷時に確認できるようになっております。
※WEB受注の際にお客様がカート内で通信欄へ入力された内容もこちらに反映されます。
※お客様へ送信されるメール(発送完了メール、発送予定メール)の内容に、注文情報の一部として反映されます。
お客様へ見せたくない文言は入力されないようご注意ください。
ショップ内での連絡事項などをご入力下さい。
注文一覧、ピッキングリスト(エクセル形式)に表示され、確認できるようになっております。文字数制限はありません。
⑯【管理者メモ】
管理者内での連絡事項などをご入力下さい。文字数制限はありません。
⑰【調整金額(クーポン等】
割引等を行い時はここに入力ください。
割引を行い時は -(マイナス)を、金額を加えたいときはそのまま数字をご入力ください。
⑱【ヘルプ】
最後に選択した商品の画像が表示されます。文字だけでなく画像を確認されたい場合はこちらをご参照下さいませ。

⑲【店舗区分】
登録する注文の店舗区分が選択できます。
デフォルトは『TEL/本店』が選択されており、電話注文として登録されますが、
本来別の店舗からの注文だった場合はこちらの店舗区分からお選びください。
⑳【受注担当者】
たまごリピートの管理画面にログインできるユーザー名の中から注文の担当者を選択できます。
21【注文日時を設定する】
本来、注文を受けた日時を登録できます。
過去の注文を手入力するとき、こちらの項目で注文日を過去の日にちを設定して、注文を登録してください。
※なお、この際に注文日を未来のものとして登録すると、
「発送予定日よりも注文日の方が遅い」という逆転の現象が発生してしまうのでご注意ください。
22【注文を登録する】ボタンをクリックし、注文を登録して下さい。
![]()
関連説明