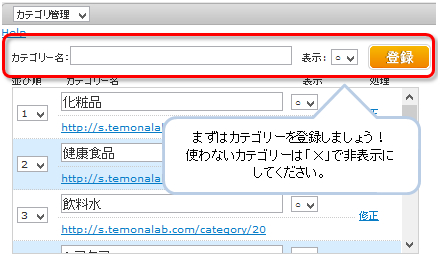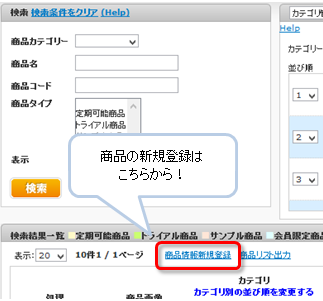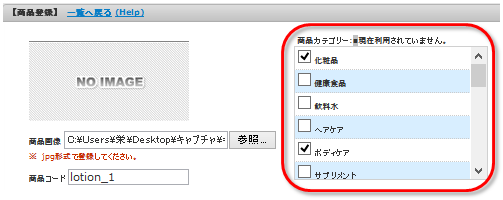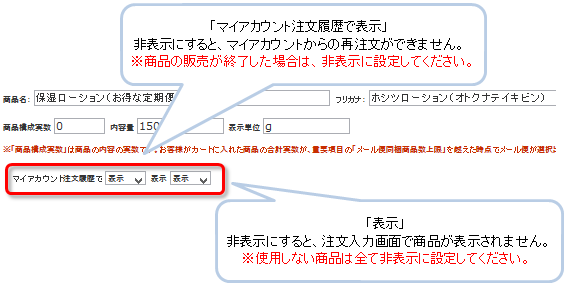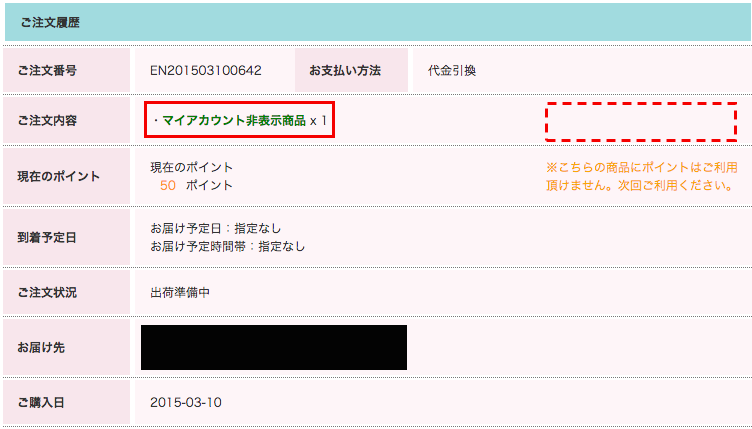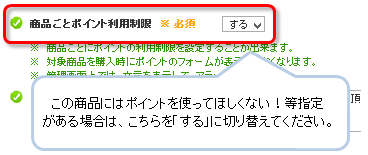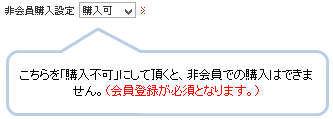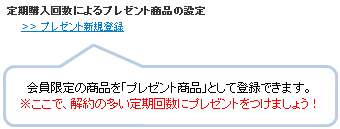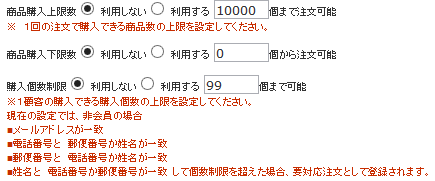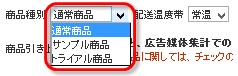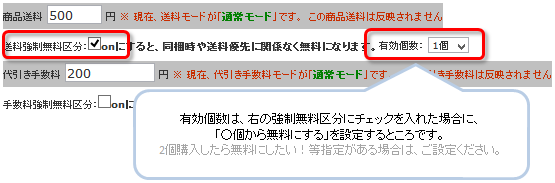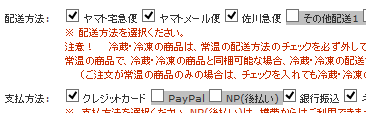商品管理
商品情報の登録
★商品の新規登録★
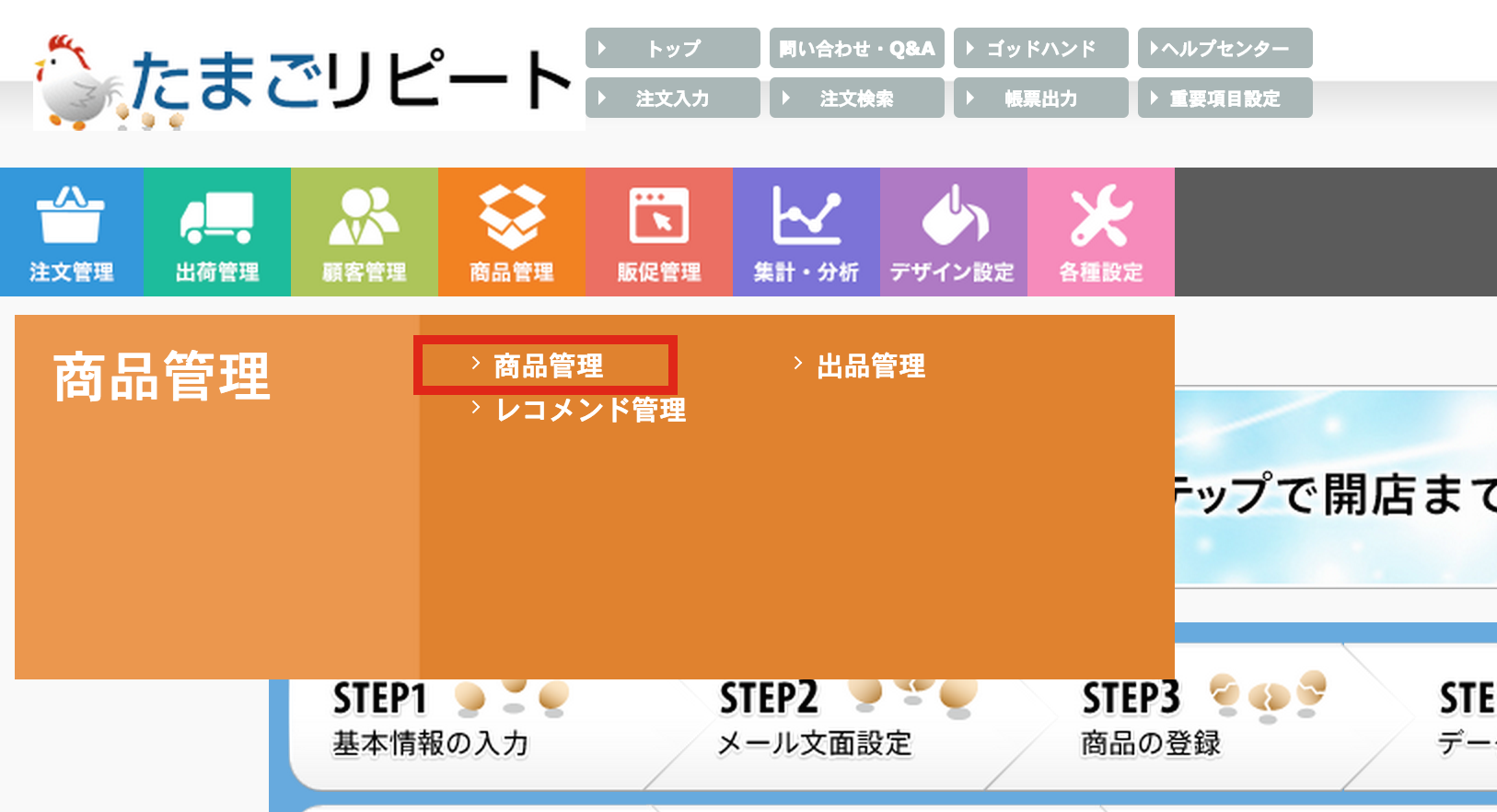
※商品情報に登録された商品は、モバイル・スマートフォン用ページでは自動的に商品一覧へ表示されます。表示させたくない場合は、必ず『会員限定商品』に設定してください。
1.商品カテゴリーを登録します。
2.次は1つ1つの商品の登録です。
3.商品の画像や、どのカテゴリーで使用するかを選びます。
⇒商品カテゴリーは複数選択可能です。
⇒商品コードは任意の英数字で登録してください。
※商品画像は、jpg形式で登録してください。
4.商品名や内容量等を登録します。
⇒商品構成実数については、こちらをご参照ください。
⇒商品がセット商品の場合は、内容量に「1」、表示単位に「セット」を登録してください。
<注意事項>
※「商品名」文字数は【全角で255文字まで】となり、255文字を超えた場合はエラーになります。
※作成する商品コードに「%」は入れないようお願い致します。システムの仕様によるものですので、ご了承ください。
※表示単位は、商品一覧ページなどで表示されます。
※マイアカウント注文履歴を「非表示」にすると「同じ商品を注文」ボタンが非表示になります。
注文履歴自体は非表示になりませんので、ご注意ください。
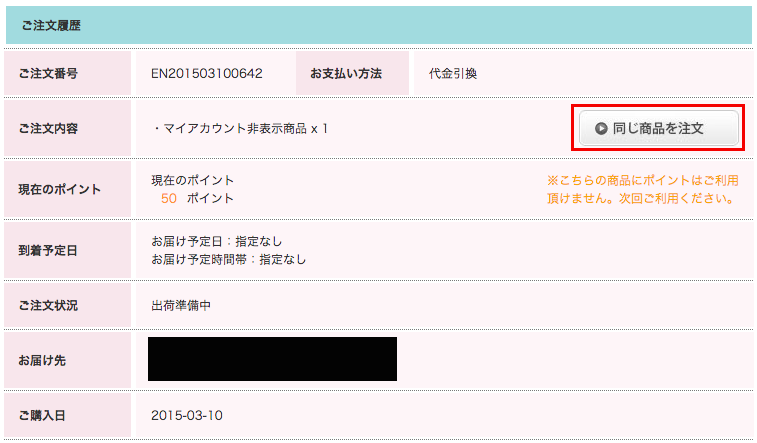
マイアカウント注文履歴を「表示」にすると、
上画像の通り「同じ商品を注文」から、同商品を購入することができます。
マイアカウント注文履歴を「非表示」にすると、
上画像の通り「同じ商品を注文」が非表示になります。
また商品名が緑色になります。
緑色になっている商品は、マイアカウントから再注文出来ません。
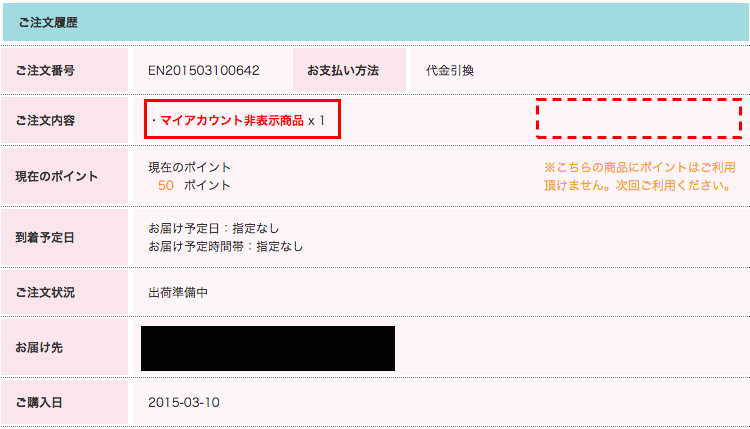
なお、表示を「非表示」にしても同様に、
上画像の通り「同じ商品を注文」が非表示になります。
また商品名が赤色になります。
赤色の商品は、注文出来ません。
重要項目設定の「メール便同梱上限数」をもとに、1回のメール便に対して配達できる商品の実数をご設定下さい。
例)重要項目設定「メール便同梱上限数」は5、1商品の「商品構成実数」は1、とした場合
この商品は5個までメール便に入ります。
メール便同梱商品数上限:1回のメール便に対して配達できる商品の実数の上限を設定します。体積のようなイメージとお考えください。
例)【メール便同梱商品数上限】を5と設定、A商品の実数は1、B商品の実数は2、C商品の実数は2と設定した場合、 A商品とB商品は一緒に同梱することができますが(1+2 = 3)、B商品とC商品×2は一緒に同梱することができません。(2+4 = 6)
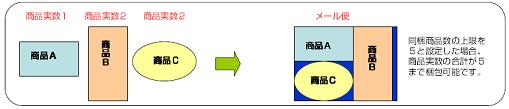
5.スマートフォンと携帯用の商品説明文を作成してください。
6.定期販売が可能な商品かかどうかを選択します。
「定期終了回数」:定期回数10回で定期を終了させたい場合は「回数指定の終了条件」を「10」に設定してください。定期注文が終了回数になった場合、「定期ステータス」が「配送」から「終了(満了)」となります。
また、複数商品がある場合は、終了回数に達した商品のみ削除されます。
※定期終了回数は定期の回数であり、実際に発送された回数ではございませんのでご注意くださいませ。
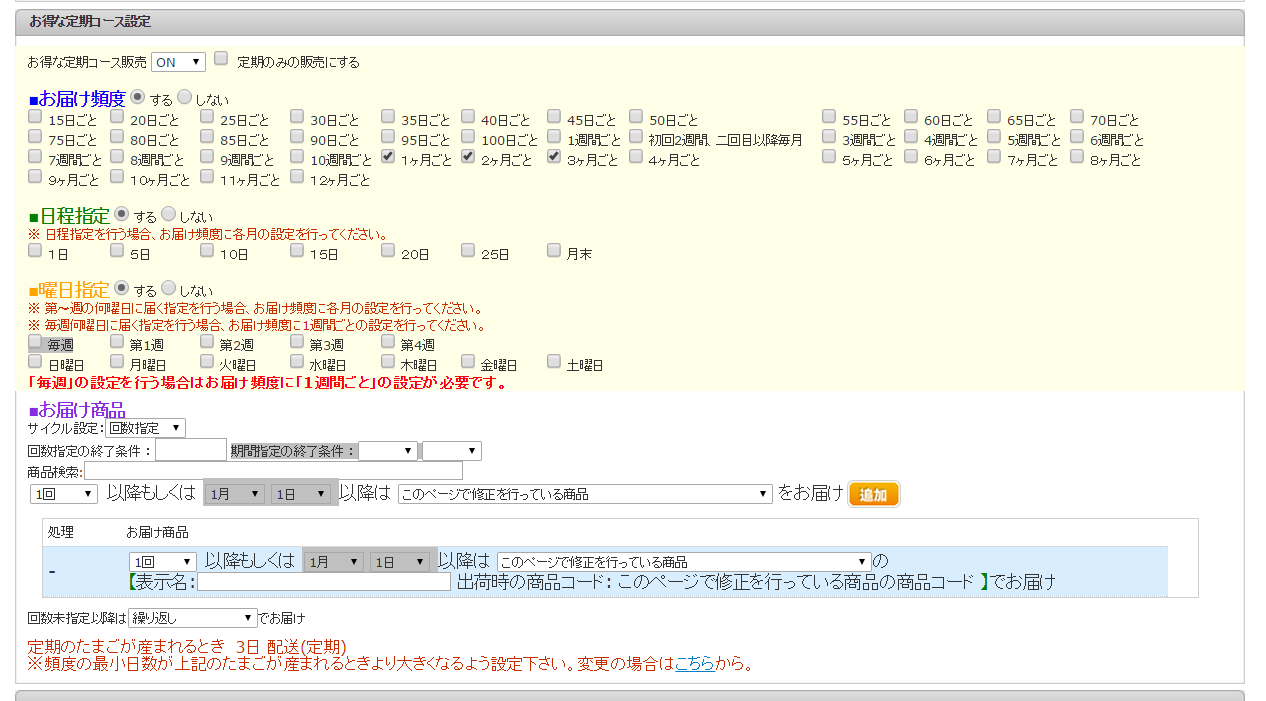
7.ポイント利用制限(通常)(定期)の設定をします。(重要項目設定で切り替えると表示されます。)
【重要項目設定】商品ごとポイント利用制限
8.ポイント還元率を設定します。(重要項目設定で切り替えると表示されます。)
【重要項目設定】ポイント付与モード
| ●Point● ポイント付与率は、「外税」「内税」によって付与率計算対象の金額が変わります。 内税:税込みの商品金額に対して付与率計上 外税:税抜き商品金額に対して付与率計上 |
|
●Point● 商品ひとつごとにポイントを計算し、少数を切り捨てし決定されます。 (例) 6,980円の商品Aと2,980円の商品Bを購入し、539円のクーポンを利用した。 現在ポイント付与率は1%である。 【間違った計算式】 (6980 + 2980 - 539) * 0.01 = 94.21 小数点を切り捨てし、付与ポイントは94ポイント。
【正しい計算式】 6980 * 0.01 = 69.8 (2980 - 539) * 0.01 = 24.41 ここで小数点を切り捨て 69 + 24 = 93 付与ポイントは93ポイント |
⇒プレゼント商品等の登録は、必ず「設定する」にしてください。
※HP上からは購入を許可したくないが、管理画面からは購入を許可したい場合はこちらを
「設定する」にラジオボタンのチェックをお願いします。
10.非会員購入の「可」「不可」を設定してください。
11.離脱(解約)の多い定期回数にプレゼントをつけましょう!
※ここで設定したプレゼントは、納品書(明細書)とピッキングリストに反映されます。
※プレゼントを設定される場合はプレゼント商品作成後にご設定ください。
プレゼント商品を登録される場合は8番の設定を行ってください。
尚、プレゼント商品はIDが納品書やピッキングリストに表示されませんのでご了承くださいませ。
【基本商品】【基本個数】
こちらはオプション「商品個数によるプレゼント機能」のご利用で
表示されるメニューになりますので、下記ヘルプを合わせて参照下さい。
12.マイアカウントプレゼント交換の設定
⇒マイアカウントにてポイントで商品を交換することが可能です。
「設定する」にチェックを付けていただき、利用ポイントをご設定いただければ設定完了です。

【ポイント交換ページ】
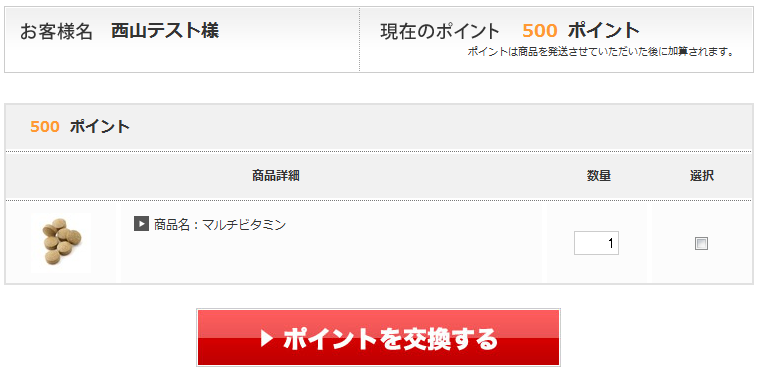
13.商品購入上限・下限数と購入個数制限(1顧客が購入できる購入個数制限)があれば、設定してください。
⇒サンプルやトライアル商品を「通常商品」として登録する場合は、必ず設定してください!
また、購入個数制限でご設定いただいた購入数を超えた際にカート画面に表示されるエラーメッセージを設定することができます。
※csvでの注文一括登録、APIでのつくーる注文一括取込、受注メールによる楽天注文取込によって取り込んだ注文は、
商品購入上限・商品購入下限数・購入個数制限がかかりません。
※会員×会員の場合、システム上は別々の顧客として認識されてしまうので、購入個数制限がかかりません。
※また、一度非会員で商品を購入した後に、会員で商品を購入した場合も購入個数制限がかかりません。
(例)会員登録をせずに購入個数制限が『1個』の商品Aを 2015年3月16日 に 1個購入した。
その後会員登録をして、商品Aを 2015年3月17日 に1個購入した。
→非会員として購入した後に、会員として購入をしたので購入個数制限がかからない。
なお、会員として購入した後に非会員として購入した場合、非会員として購入した後に非会員として購入した場合は
いずれも購入個数制限がかかります。
※一括登録で購入履歴として登録された注文も、購入個数制限の数にカウントされます。
(例)商品Aを1回購入したことがある、Bさんの注文情報を一括登録。
→商品Aの購入個数制限を1個に設定。
→Bさんが再度購入しようとすると、購入個数制限が適応され、購入は不可となります。
14.商品価格を設定します。
※重要項目設定の「商品価格モード」によって商品価格の設定箇所が異なります。
【商品価格モードが「通常モード」の場合】
登録される商品の販売価格をご設定下さい。また、定期商品の場合の割引率もご設定ください。
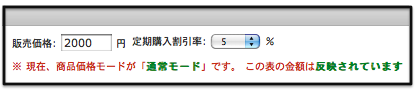
【商品価格モードが「商品毎設定」の場合】
登録される商品の販売価格をご設定下さい。「個数を増やす」「回数を増やす」で詳細な金額設定を行うことが可能となります。
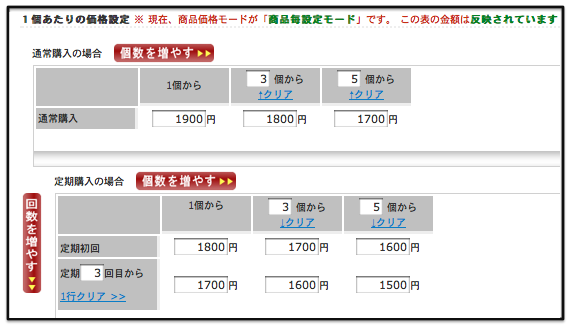
※商品金額欄には、回数、個数に関わらず常に1個あたりの金額を入力してください。
※商品金額はマイナス価格を設定することも可能です。
(ただし、重要項目設定にて外税表示にしている場合は税分がさらに減算されてしまうのでご注意ください)
★ご注意!!★
ご運用を開始してから、通常モードと商品毎設定モードを切り替える場合もあるかと思いますが、
その場合は必ず「価格を設定してから」切り替えてくださいますようお願い申し上げます。
上の画像のとおり、たまごリピートは価格を入力する箇所が3箇所ございます。
(通常モードでの価格、商品毎設定モードでの通常販売価格、商品毎設定モードでの定期販売価格)
これらはデフォルトでは0円になっているため、先に重要項目設定を切り替えてしまうと、
すべての商品の価格が0円になってしまいます。
必ず、価格を設定してから、商品価格モードを切り替えていただきますようお願い致します。
15.商品種別をご設定ください。
⇒通常商品:通常の都度買い・定期購入の商品です。
⇒サンプル商品:商品金額・送料・手数料全てが0円のサンプル商品として登録されます。
・⇒トライアル商品:商品代金・手数料有料、送料無料のお試し商品として登録されます。
※トライアル商品はカート画面から他商品と同時に購入できません。(同梱できません)
また、サンプル・トライアル商品の注文は添付文書が出力されませんのでご注意ください。
★また、ここで「配送温度帯」もご設定ください。
※冷凍商品等指定がある場合は、必ず設定してください!
常温・冷蔵・冷凍からご選択下さい。
※同一注文で、複数温度帯の商品が混在した場合は、最も低い温度帯の商品に合わせて伝票が印刷されます。
16.引上げ対象商品の場合は、チェックを入れます。
※ここのチェックだけでは、集計に反映されません。次に、「広告媒体管理」にて媒体の登録が必要となります。
17.商品送料や手数料を設定します。
⇒商品毎に送料・手数料を設定する場合は、重要項目設定の「送料モード」「手数料モード」を商品毎設定モードに切り替える必要がございます。
※下記画像の様にグレーアウトしている場合、ここの送料・手数料は反映されません。
重要項目設定の送料・手数料が一律反映となります。
18.配送方法・支払方法は、商品毎に設定することができます。
※冷蔵・冷凍の商品は、常温の配送方法のチェックを必ず外してください。
※常温商品で、冷蔵・冷凍に同梱可能な場合、冷蔵・冷凍の配送方法にもチェックを入れてください。(常温商品にも冷蔵・冷凍のチェックを入れないと、温度帯が違う商品同士の同梱ができなくなります。)
※ご注文が常温商品のみの場合は、冷蔵・冷凍の配送方法にチェックを入れても、お客様は冷蔵・冷凍の配送方法は選ぶことができません。
※NP後払いは、モバイルでは利用できません。NP後払いを利用する場合は、他の支払方法も一緒にご利用ください。
※メール便のみをチェックした場合は宅配便と同梱できません。
1回の注文で商品を同梱(複数の種類の商品を購入)する場合、購入される商品に設定された配送方法、支払方法が各商品で共通のものが無いと購入することができません。
例えば、A商品はメール便のみ、B商品は宅急便のみと設定された場合、A商品とB商品には共通する配送方法が無いため、一緒に購入することができません。
☆一緒に購入できるようにするためにはメール便のみのチェックではなく、宅配便もチェックしてください。
また、メール便のみを選択した場合はカート上でお客様が配達希望日を選択出来なくなるためご注意下さいませ。
(自動的に最短お届け希望日で注文が作成されます)
19.商品受注権限を設定します。
⇒どの権限だったら、この商品の受注ができるかを設定します。
※この商品はコールセンターで取り扱ってほしくない!等指定がある場合は、コールセンターの権限チェックを外してください。
⇒権限を確認する場合は、こちらをご参照ください。
商品情報の複製
関連説明