ゴッドハンド
自動実行について
■ゴッドハンド自動実行設定について

上記のように、実行時間をご指定頂けます。
自動実行の御利用時間を設定頂けましたら、「保存」をクリックして
自動実行の設定時間を保存ください。
※「保存」リンクをクリックされていないと、実行時間の変更は反映されませんのでご注意ください。
・毎月
こちらを指定されますと、毎月のX日のXX時XX分にゴッドハンドの自動実行が行われます。
上記画像の設定ですと、毎月1日の00時00分にゴッドハンドが自動実行されます。
なお、XX分は5分刻みにて設定可能です。
設定例・・・
・毎月10日の09:15に自動実行設定
・毎月末日の08:00に自動実行設定
※ 毎月31日に自動実行されるように設定されますと、
2月などの31日が存在しない月には実行されませんので、
月末に自動実行を行う際には、上記のように末日として設定ください。
・毎日
こちらを設定されますと、毎日のXX時XX分にゴッドハンドの自動実行が行われます。
上記画像の設定ですと、毎日00時00分にゴッドハンドが自動実行されます。
なお、XX分は5分刻みにて設定可能です。
設定例・・・
・毎日09:15に自動実行設定
・毎日08:00に自動実行設定
・毎時
こちらを設定されますと、毎時のXX分にゴッドハンドの自動実行が行われます。
上記画像の設定ですと、毎時00分にゴッドハンドが自動実行されます。
なお、XX分は5分刻みにて設定可能です。
設定例・・・
・毎時15分に自動実行設定
・毎時00時に自動実行設定
・手動
この設定であれば、自動実行は行われません。
ゴッドハンド実行手順は、変わらず「~~~を実行する」から実行ください。
■ゴッドハンド自動実行の結果について
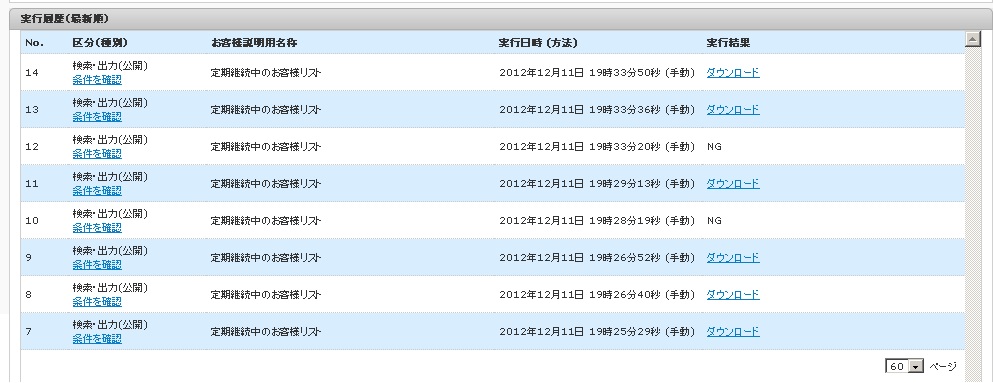
自動実行および、手動で実行された結果は、
ゴッドハンドメニュー下部にある「実行履歴(最新順)」から参照頂けます。
なお、入力が必須の項目が、未指定で自動実行された際には、
上記画像にある実行結果が「NG」として表示され、実行は行われません。
■自動実行に予め条件などを入力するには
上記で御説明した、入力必須のゴッドハンドが指定されずに自動実行された際には
ゴッドハンドの自動実行NGとなり、実行されません。
予め決まった値を入力される際には、
指定されるゴッドハンドの右側にある「自動実行を設定する」リンクをクリックください。
クリックされると、画面が切り替わります。
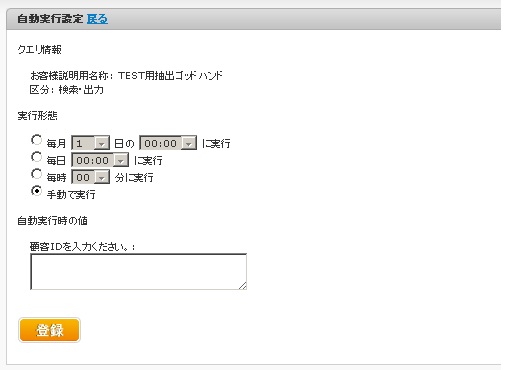
画面にある「自動実行時の値」に、自動実行時に指定される値を入力ください。
入力後、「登録」ボタンをクリックして設定を登録ください。
※「登録」ボタンをクリックされていないと、設定の登録は反映されませんのでご注意ください。
関連説明
