重要項目設定
カート設定―会員登録制御~通信欄の説明
特定商取引法の改訂(2017年12月1日運用開始)により、定期購入を1回の申し込みで契約させる場合にはカートの確認画面において、
ご購入者様がお支払いする代金の全額表示が義務付けられました。
※定期購入2回以上の継続を必須としている店舗様が対象となります。
本機能は上記法令に基づき提供しております。
定期購入2回以上の継続を必須とされている店舗様においては、本機能を必ずご利用いただくようお願い申し上げます。
<表示例>
※赤枠で囲っている部分が本機能で設定を行う箇所となります。
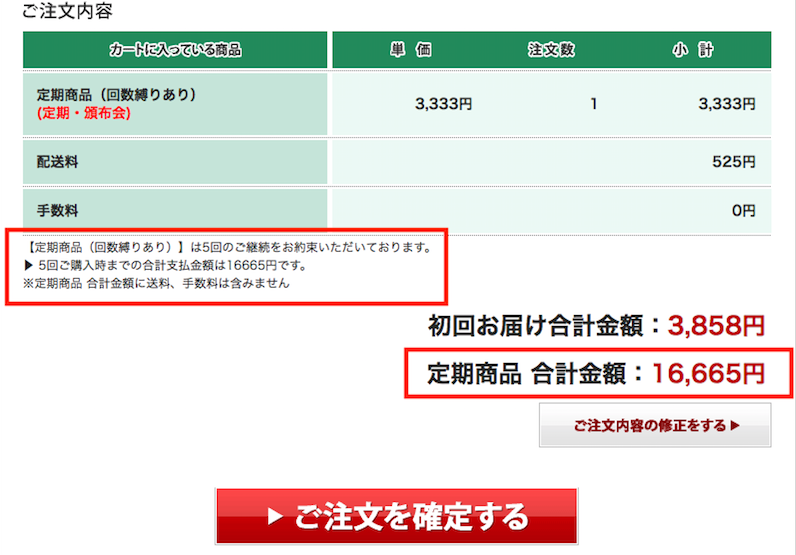
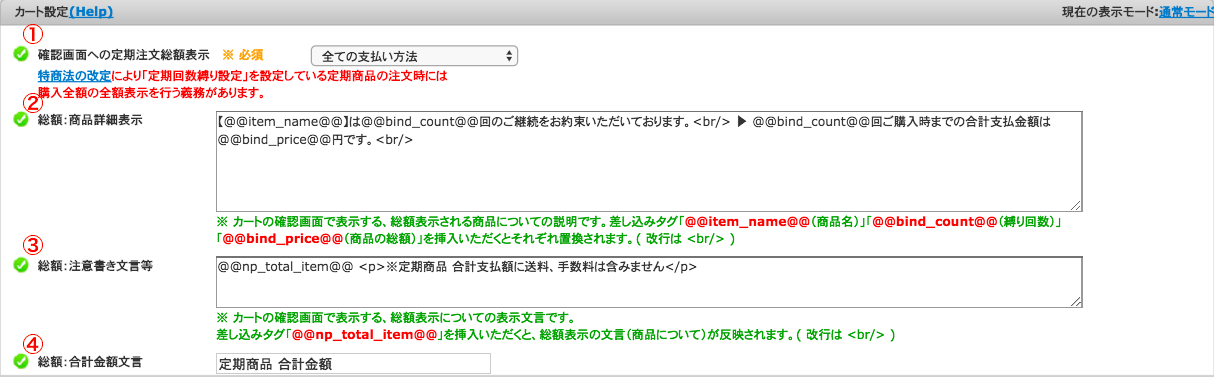
本機能では、商品管理の「定期回数縛り設定」または「定期・頒布会の総額表示設定」機能で設定されている継続(表記)回数と商品単価、送料・手数料を元に総額計算を行ないます。
「定期回数縛り設定」もしくは「定期・頒布会の総額表示設定」機能をご利用頂いていない場合は、商品管理の設定を事前にお願い致します。
① 確認画面への定期注文総額表示
以下の選択肢よりご選択ください。
・利用しない
・NP(後払い)、NP(後払いwiz)のみ
・全ての支払い方法
② 総額:商品詳細表示
カートの確認画面で表示する詳細説明文章をご設定頂けます。
以下のタグをご利用いただくことが可能です。
【総額:商品詳細表示】@@bind_item_table@@
商品管理にて設定している「定期回数縛り設定」または「定期・頒布会の総額表示設定」機能の回数に応じて
定期回数/商品金額/手数料/配送料を表にて表示いたします。
【商品名】@@item_name@@
商品管理にて設定している商品名が表示されます。
【縛り回数・表示回数】@@bind_count@@
「縛り回数:@@bind_count@@」は、商品管理の「定期回数縛り設定」または「定期・頒布会の総額表示設定」に設定されている値が表示されます。
【縛り回数・表示回数までの商品の総額】@@bind_price@@
商品管理で設定されている商品単価+消費税に、数量と「定期回数縛り設定」または「定期・頒布会の総額表示設定」の値を掛けた金額が表示されます。(内税設定の場合は勢が含まれた金額で算出しております。)
※上記で設定された内容は「@@np_total_item@@」に包括されます。
【金額詳細表】@@bind_total_table@@
定期回数ごとに発生する商品価格・送料・手数料情報を記載した表
商品管理で設定されている「注文確認画面で表示する注意文言 - 定期商品」の文言が表示されます。
【2回目の商品到着予定日】@@one_after_another_ariival_date@@
定期2回目の商品到着予定日が表示されます。
【2回目の商品発送予定日】@@one_after_another_next_delivery_date@@
定期2回目の商品発送予定日が表示されます。
③ 総額:注意書き文言等
「2. 総額:商品詳細表示」文面の下に表示される注意メッセージを挿入することが可能です。
送料や手数料など、複数にわたって商品をご購入頂いた場合にも共通して表示させたいメッセージをご入力ください。
注意書きの前には「@@np_total_item@@」のタグを挿入する必要があります。
※ @@np_total_item@@は、②で設定した「総額:商品詳細表示」の内容が反映されます。
※ 2018年6月のリリースにより、以下画像の「定期商品 合計金額」の総額を単価の合計から送料・手数料を含んだ金額を表示出来る様に変更致しました。 この項目に「※定期商品 合計支払額に送料、手数料は含みません」の文言が入力されている場合はお手数ですが削除をお願い致します。
④ 総額:合計金額文言
総額の左側に表示される文言を設定することが可能です。
例a:定期商品 合計金額
例b:定期コース お支払い総額
例c:総額
※留意事項※
・ポイント、クーポン、各種割引設定等の値引きは総額計算外となります。ポイントやクーポンをご利用されている店舗様は予め「総額:注意書き文言等」に追記をお願い致します。(表記のみ計算対象外となり、実際の合計金額からは割引がなされます)
会員登録制御
お客様がショッピングカートから商品を購入する際、会員登録を必須にするかどうかの設定です。
『会員登録任意』 => お客様が会員登録を『する』、『しない』を選択できます。
『会員登録必須』 => お客様は会員登録をしないと商品の購入は行えません
会員登録ボタンの配置変更
会員登録任意の場合、カート画面の「会員登録して次へ進む」ボタンと「会員登録せず次へ進む」ボタンの配置を、2パターンから選択できます。
『パターン1』
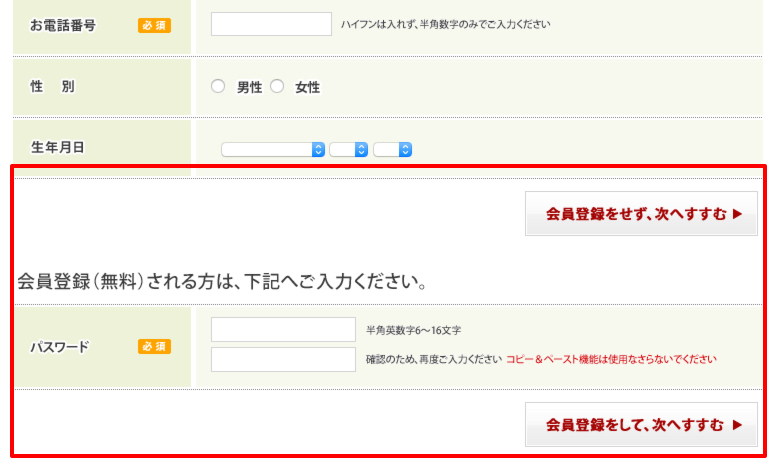
『パターン2』
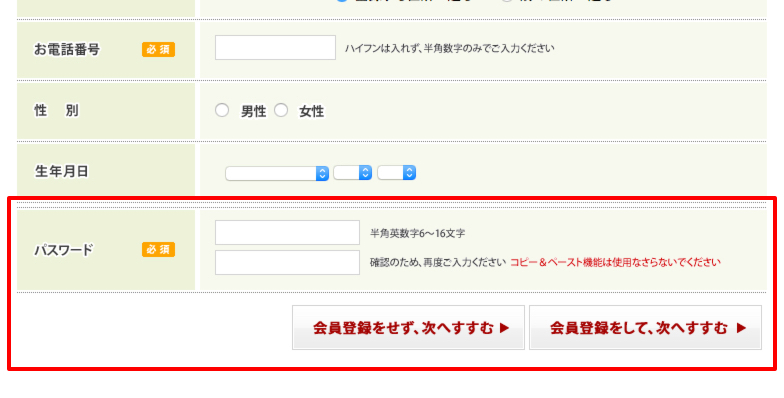
※会員登録ボタンを独自の画像に差し替えてご利用のショップ様※
パターン1からパターン2に切り替える場合、
添付画像のように会員登録ボタンが横並びの状態となるため
画像サイズによっては、レイアウトが崩れてしまう可能性があります。
カート画面の横幅の大きさに合わせて再度画像サイズを調整した上で、
ボタン画像の差し替えを行ってください。
上記を行った上で重要項目設定からパターン2に変更してください。
なお、初期設定で設定されている会員登録ボタンをご利用のショップ様に
関しましては、そのままパターン2に変更してもレイアウトが崩れること
はありませんのでご安心下さい。
ログイン状態の保存期間
日数をご設定頂きます。ご設定頂きました日付内で再度ご訪問頂いた場合には、IDとパスワードの入力を省略して購入に進むことが可能になります。
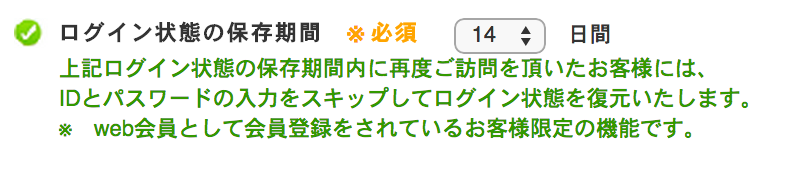
リピーターのお客様のフォーム自動入力機能の利用
既存のお客様の購入ステップの削減するための機能です。
リピーターのお客様に関して、
商品の購入に進まれました場合には、過去の注文履歴から、
最後にご利用頂いておりました、お支払い方法と配送方法と定期頻度を
注文にセットし、確認画面に進むことが出来ます。
★購入ステップの一例★
かごの中身⇒ログイン⇒注文内容の確認⇒購入完了
※カート内同梱などの設定によってはこの限りではありません。

※「ログイン状態の保存期間」を『60日間』、
「リピーターのお客様のフォーム自動入力機能の利用」を『(利用)する』
に設定していただくことで、
購入履歴のあるお客様は購入者情報入力フォームとお支払方法選択フォームを
飛ばして購入ができるようになります。
(この機能により、再訪客のCV率が7%ほど上がる効果が得られました。)
(参考図)
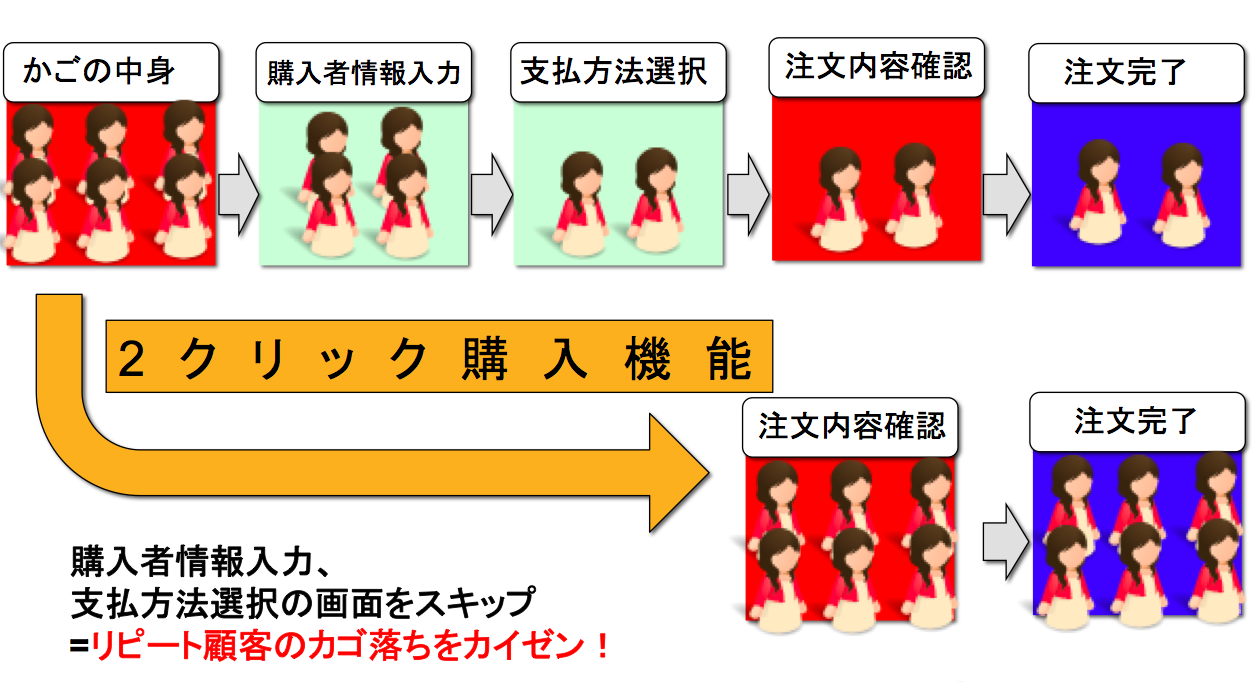
スマートフォンの利用
スマートフォンを利用される場合は「する」とご設定下さい。「しない」とご設定頂いた場合は、スマートフォンで表示されるのはPC用の画面となります。
スマートフォン注文確認画面の最上部完了ボタン
PC注文確認画面の最上部完了ボタン
イメージ画像
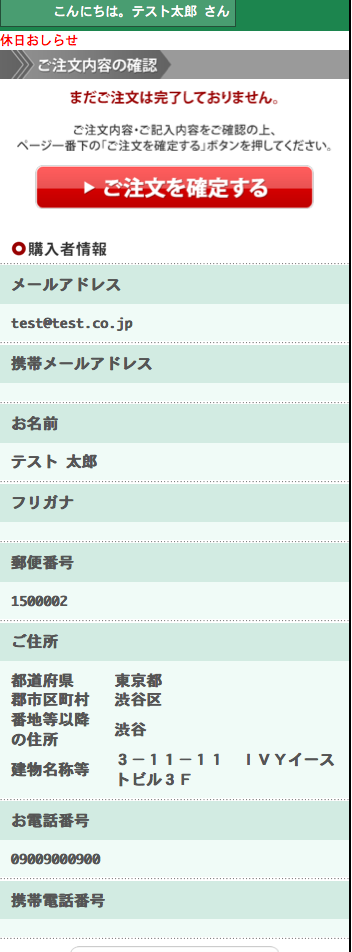
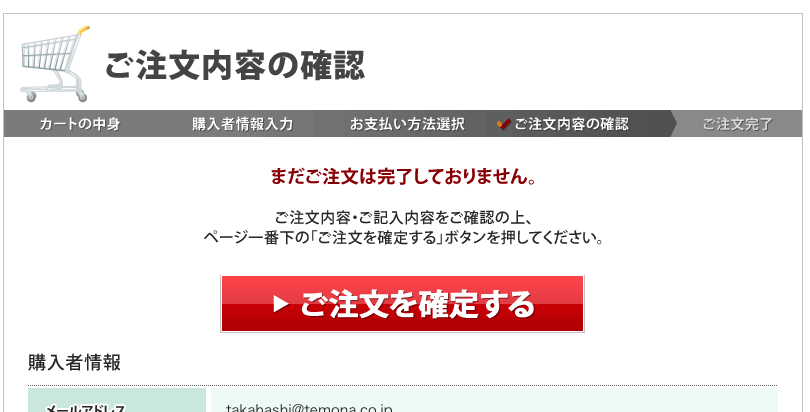
※2014年9月実装の機能になります。
サンプル請求フォームの商品名と共に付与するメッセージ:サンプル請求フォームに表示されている商品名に別途でメッセージを表記することが可能です。
例)お試し商品:1週間お試し商品
→「お試し商品:」をこちらでご自由に設定することができます。
モバイルカートの文言
モバイルカートにて「購入する(決済画面へ)」ボタン、 「買い物を続ける」リンクの文言を変更することができます。
カート内の同梱
お客様がカートに商品を入れた場合、注文完了済の注文に同梱する事ができます。
※同梱できる注文は「マイアカウント注文変更可能日設定」に準拠します。なおステータスは「未決済(クレジット、NP審査前、振込前)、発送待ち」のもののみ同梱が可能です。
マイアカウントポイント交換機能
お客様の購入ポイントから商品を交換する事ができる機能です。商品管理でポイント交換用の商品をご登録頂きますとマイアカウントでポイント交換する事が可能になります。なおポイント交換で注文データを作成する際の支払方法、配送方法も設定する事ができます。また、商品毎設定モードにしていただければ、商品毎に設定されている支払方法、配送方法をご利用頂くことも可能でございます。
※ポイント交換の際、同梱できる注文が存在する場合は同梱する事が可能です。
携帯ログインフォーム順序
携帯ログインフォームとは購入手続き時のログイン画面となります。こちらで「ログインする箇所」、「お客様情報新規登録リンク」の順序をご設定いただけます。
ログインする箇所を先に表示させる場合は「ログインフォーム」、お客様情報新規登録リンクを先に表示される場合は「会員登録フォーム」をご設定下さい。
携帯アカウントログインフォーム順序
「携帯ログインフォーム順序」と同じ機能となります。こちらは、マイアカウントでの設定となります。
マイアカウント注文変更
"キャンセル","お届け先","到着希望日","領収書発行","お届け周期","お支払い方法"に関して、
"お客様で変更","お問い合わせで変更" のいずれかより、マイアカウント内でのお客さまの
お問い合わせの方法を指定することが可能です。
それぞれメリットとデメリットがあり、
お客様で変更とすると、店舗の作業を減らすことが可能ですが、
離脱率の増加につながる可能性があります。
マイアカウントからお客様がご購入頂いた注文を変更する事ができます。
変更できる内容は下記となります。
1、注文のキャンセル
2、お届け先の変更
3、到着希望日の変更
4,領収書発行
5, お届け周期
6,お支払い方法
※「お客様で変更」を選択された場合、マイアカウントでの変更は即反映され、キャンセルの場合、ポイント、クレジット決済もキャンセルされますのでご注意ください。
※変更できる注文は「マイアカウント注文変更可能日設定」に準拠します。
なおステータスが「未決済(クレジット、NP審査前、振込前)」「発送待ち」のもののみ変更が可能です。
※ただし、NP後払いの注文は「発送待ち」の状態であっても、
マイアカウントでお客様自身が、注文のキャンセル・お届け先の変更・到着希望日の変更をすることができません。
(与信が開始されると通常注文、今回定期注文の更新処理が実行されません)
※マイアカウントでの注文変更可能日を超えた場合、マイアカウント上では下記のようにお客様からは画面が
表示されます
【通常(都度)注文の場合】
.png)
【定期注文の場合】
.png)
マイアカウント解約・キャンセルボタン設定
マイアカウントより注文を確認した際に、ご購入者さまが定期注文の解約と注文のキャンセルをするためのボタン表示の有無を設定できます。
ボタンの表示は定期注文と通常注文で別に設定可能です。
解約キャンセルボタン文言
マイアカウント解約・キャンセルボタンにて「表示しない」と設定した場合に、代わりにこちらの項目にご記入いただいた内容が表示されます。
こちらは「ご注文状況」の項目に表示されます。
領収書発行機能
既に出荷が完了している注文【ステータス:出荷済み、配達完了】に対してマイアカウントから領収書を発行する事が可能です。
領収書として印字される内容は、お客様情報に登録している内容が印字されます ※お届け先情報ではありません
※領収書の内容はPCレイアウトにて設定可能です。
マイアカウントクレジットカードの登録・変更
「お客様で変更」を選択されるとお客様がマイアカウントからクレジットカードを登録・変更することが可能です。
※重要項目設定の「カート設定」にリンクをご用意しておりますので、
お客様へメールにてご案内いただくか、デザイン設定にて表示させたい箇所に貼付けてください。
※お客様側がクレジットカードの情報を変更できるのはこのURL以外にありません。
(https://ドメイン名/account/change_credit)
その他の画面においては変更できませんので、お客様に対してはこのURLをご案内ください。
また、「マイアカウントクレジットカードの登録・変更」を『利用しない』にした場合、
お客様側でクレジットカード情報の変更をすることはできません。
マイアカウント注文日可能日設定
「マイアカウント注文変更、同梱機能」を利用する際に、発送予定日から何日前まで変更ができるかを設定する事ができます。
※0日に設定された場合、注文ステータスが『発送準備中』になった時点で
マイアカウントからの変更ができなくなります
※変更可能日をすぎる前でも、注文ステータスが『発送準備中』になった時点で
マイアカウントからの変更ができなくなります
お届け日変更可能範囲
マイアカウントにてお客様がお届け日を変更できる日程の範囲をご設定いただけます。
フォームメルマガ購読
サンプルフォームメルマガ購読
購入フォーム内にメルマガ購読する/しないのフォームを設置するかどうかを設定いただけます。
※「表示しない」として、メルマガ購読「する」を初期値にすると全てのお客様がメルマガ購読「する」となりますのでご注意ください。
フォームDM購読
サンプルフォームDM購読
購入フォーム内にDM購読する/しないのフォームを設置するかどうかを設定いただけます。
※「表示しない」として、DM購読「する」を初期値にすると全てのお客様がDM購読「する」となりますのでご注意ください。
☆サンプルについてはサンプル請求フォーム内での設定内容です☆
サンプルフォーム性別、生年月日
生年月日初期値設定
こちらを”利用する”にしていただいた場合、webからのご注文の際に、会員情報入力の画面にて設定した年にプルダウンがあった状態でお客様に見えることになります。

※2013年時点で初期値を(今年-20)年と設定した場合のカートでの表示例
性別入力制御
購入フォーム内に性別の項目に関して
「任意入力」、「必須入力」、「表示しない」のいずれかを設定できます。
生年月日入力制御
購入フォーム内に生年月日の項目に関して
「任意入力」、「必須入力」、「表示しない」のいずれかを設定できます。
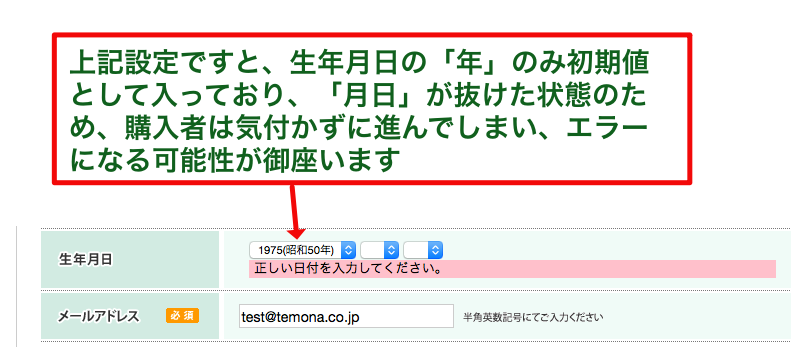
お問い合わせ名前欄入力制御
お問い合わせフォーム内にお名前の項目が表示されますが、任意入力とするか必須入力とするかを設定できます。
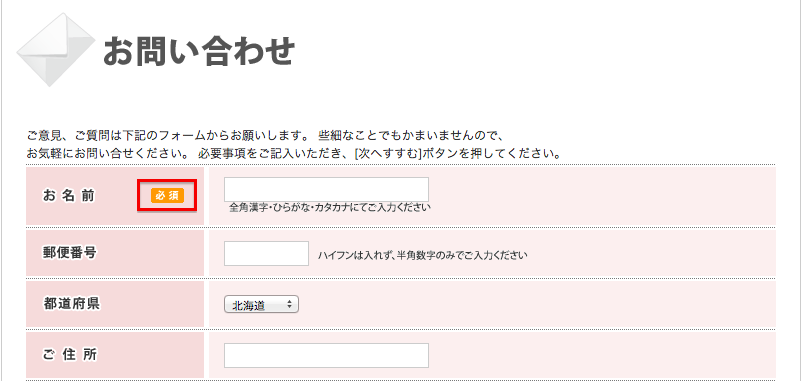
管理画面の入力制御
管理画面から注文を作成する際に(注文入力の画面)性別・生年月日の項目が表示されますが、任意入力とするか必須入力とするかを設定できます。
カナ入力制御
カート内に表示されますが、これを任意入力とするか必須入力とするかを設定できます。
サンプルカナ入力の表示
サンプルフォーム内にカナを表示するか表示しないかを選択することが可能です。
電話番号チェック
フォーム内に表示されます電話番号の入力チェックをするかどうかを設定できます。
チェック内容は、10桁以上11桁以下であるかをチェックいたします。また、11桁の場合、「090」「080」「070」「050」で始まるかどうかのチェックもいたします。
※都道府県での選択で「47都道府県」以外を選択された場合は、電話番号チェックの制御は掛かりません。
郵便番号都道府県チェック
郵便番号と都道府県が一致しているかをチェックすることができます。
メールアドレスの入力確認欄
入力メールアドレスに間違いがないかチェックを行うように、カート画面で2回目のアドレス入力欄を表示させることができます。
サブメールアドレスの入力確認欄
メールアドレスの入力確認欄同様、入力サブメールアドレスに間違いがないかチェックを行うように、カート画面で2回目のアドレス入力欄を表示させることができます。
サブメールアドレス名称
代表のメールアドレス以外に2つ目のメールアドレスの名称を設定することができます。
サブ電話番号名称
代表の電話番号以外に2つ目の電話番号の名称を設定することができます。
サブメールアドレスの入力
「あり」となっていればカート上やたまごリピート管理画面上で代表のメールアドレス以外にサブメールアドレスの入力項目が表示され、登録することができます。
※サブメールアドレスに対してたまごリピートがメールを送信することはありません。
受注メールなどの自動配信メール、
注文検索やメルマガ配信からの手動送信メールともに
サブメールアドレスには届きませんのでご注意ください。
サブ電話番号の入力
「あり」となっていればカート上やたまごリピート管理画面上で代表の電話番号以外にサブ電話番号の入力項目が表示され、登録することができます。
サブメールアドレスでのログイン
「する」となっていればサブメールアドレスにてログインが可能となります。
アドコード上書き設定
こちらは、広告管理にて登録されたweb用広告にて、その広告を経由して流入したが、購入せずに別の日に別の広告を経由して購入した場合はどちらの成果とするかの設定です。
例:広告A→御社EC→購入せず→広告B→御社EC→購入!
・上書きしない:広告Aの成果とする(先勝ち)
・上書きする:広告Bの成果とする(後勝ち)
※計測には別途タグ設定が必要です。(広告媒体管理をご参照ください)
クーポン重複利用のチェック
「する」に設定頂いた場合、会員登録されていないお客様に対して、以前同じクーポンを使用したことがないかチェックが入ります。
※会員の場合、クーポン管理にて使用履歴が残るため複数回同じクーポンを使われてしまうことはございません。
クーポン重複利用時のエラーメッセージ
こちらでご入力頂いた内容がお客様が「クーポン重複利用のチェック」に該当した場合に表示されます。
newカート画面から最短お届け日を削除
最短お届け日の表示を削除していただくと、今まで【最短お届け】と表示されていた最短お届け日が日付で表示されるようになります。
〔削除しない場合〕
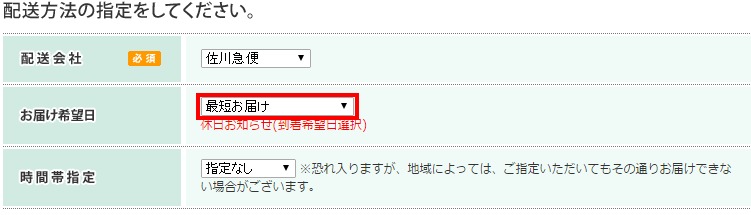
〔削除する場合〕
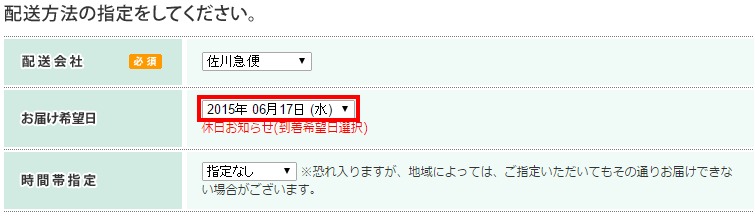
顧客のチェック方法
【クーポン重複利用のチェック】【ブラックリスト】【商品毎の購入個数制限】を
設定されている場合、下記のパターンで同一人物かチェックすることが出来ます。
たまごリピートでは、2パターンのチェック方法がございますので
どちらの方法でチェックするかをお選びください。
【チェックパターン1】
メールアドレスが一致
もしくは、電話番号と 郵便番号か姓名が一致
もしくは、郵便番号と 電話番号か姓名が一致
もしくは、姓名と 電話番号か郵便番号が一致
【チェックパターン2】
メールアドレスが一致
もしくは、姓名が一致
もしくは、姓・電話番号・都道府県が一致
もしくは、姓・都道府県・市区郡町村が一致
もしくは、都道府県・市区町村・それ以降の住所の先頭5文字が一致

上記チェックが行われる範囲は、各種設定>重要項目設定>カート設定>チェック方法の範囲にて
設定されている範囲が有効となります。
【チェック方法の範囲】項目で「全会員対象」をご選択いただきますと、
非会員/会員に関わらず、全顧客に対してチェックが行われます。
また、各チェックについてチェックパターンに該当した注文・顧客のIDが
要対応コメントに記載されます。
<購入個数制限のチェック方法>
同一顧客で個数制限を超える購入の場合
■カート画面:「ご注文手続きへ」のボタンを押下した際に、
商品管理で設定されているメッセージを表示します。
■注文入力画面:注文作成ボタン押下時にエラーを表示します
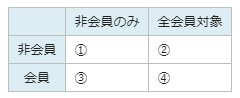
①、②、④:チェックパターンのチェックを行い、該当顧客がいれば要対応
③:チェックパターンのチェックは行わない
要対応文言
【■購入個数制限を超えた購入です。
対象商品:XXX
対象注文ID:XXX 】
<クーポンのチェック方法>
同一顧客で同一クーポンを利用しようとした時
■カート画面:クーポンコード入力画面(お支払い方法選択画面)でエラー表示します。
■注文入力画面:注文作成ボタン押下時にエラーを表示します。
※クーポンコードを入力した後、入力欄外をクリックした際と、
注文を生成した際に、同一顧客の重複利用のチェックを行います。
問合せ分類項目
お客様にお問合せいただく内容の設定となります。こちらで設定されたお問合せ内容は『お問合せフォーム』で表示されます。お問合せ項目を追加される場合は、『>>項目追加』をクリックして下さい。また、削除される場合は、『削除』をクリックして下さい。
定期停止理由
お客様が定期を停止される際にお問合せいただく内容の設定となります。こちらで設定されたお問合せ内容は『定期・頒布会お届けの停止・休止ページ』で表示されます。お問合せ項目を追加される場合は、『>>項目追加』をクリックして下さい。また、削除される場合は、『削除』をクリックして下さい。
※定期停止理由を運用途中で削除した場合、削除した理由と紐付いている注文の定期停止理由はリセットされます。
削除した定期停止理由の注文を確認するには、売上管理の定期停止者集計にてご確認いただけます。
(定期停止者集計は削除した定期停止理由も残り続けます)
登録されたドメインは、お問い合わせ機能を利用出来なくなります。
※メールアドレスのドメインとは、tamago-con@temona.co.jpを例に上げるとtemona.co.jpに当ります。
※カンマ区切りにして頂くことで、特定ドメイン複数設定も可能です。(例:aaa.co.jp,bbb.co.jp)
![]()
「定期お届けコースお届けの停止・休止」文言
『問い合わせフォーム』内の「定期お届けコースのお届けの停止・休止」の文言を変更して頂くことが可能となります。
※未入力の場合は何も表示されません。
カート内でご注文手続き中に通信欄を表示できます。こちらはそのタイトルになります。※タイトルを未入力にすると、備考欄は表示されません。
例:お届けの際のリクエスト
通信欄の説明
通信欄に対する注釈や入力例などを設定できます。
例:不在時は宅配ボックスへお願いします。
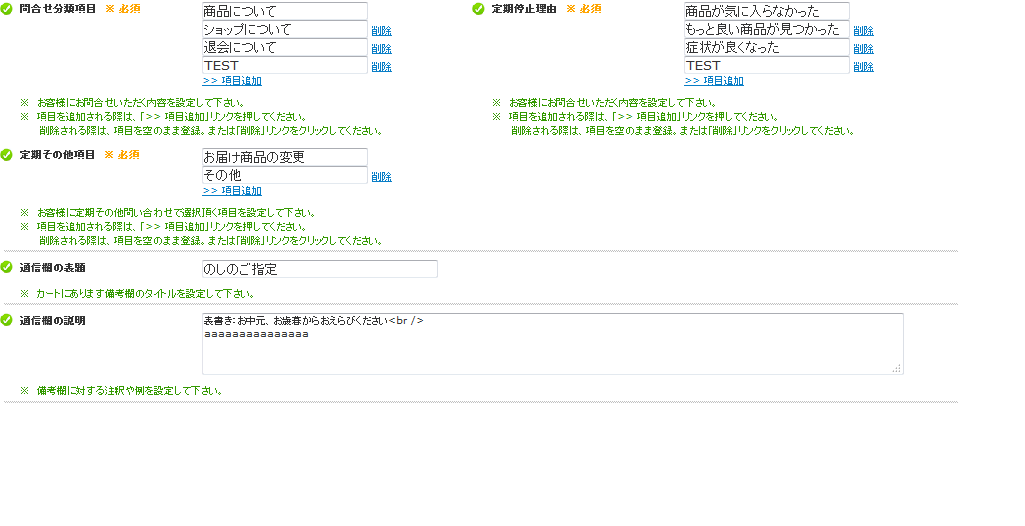
カート設定―個人情報の取扱いについて~休日お知らせメッセージ
個人情報の取扱いについて:カート内に表示されます『個人情報の取扱いについて』の設定となります。このままお使いいただくことも可能です。
休日お知らせ(到着希望日選択):カート内にあります『お届け希望日』に表示されます休日お知らせメッセージの設定となります。
休日お知らせメッセージ: カートのロゴ画像の下に表示する休日お知らせメッセージです。
定期お届け周期の違う商品をカゴに入れた時に表示するエラーメッセージ: 各商品ごとに定期頻度をご設定頂いている場合、定期頻度の違う商品をお客様が入れられた際に表示するメッセージをご設定下さい。
配送方法の異なる商品をカゴに入れた時に表示するエラーメッセージ: 各商品ごとに配送方法をご設定することができますが、配送方法が異なった商品をお客様が入れられた際に表示するメッセージをご設定下さい。
支払方法の異なる商品をカゴに入れた時に表示するエラーメッセージ: 各商品ごとに支払方法をご設定することができますが、支払方法が異なった商品をお客様が入れられた際に表示するメッセージをご設定下さい。
お試し1品購入限定商品購入中に違う商品をカゴに入れた時に表示するエラーメッセージ: お試し商品は他の商品と一緒に購入することができませんので、お試し商品と通常の商品をお客様が入れられた際に表示するメッセージをご設定下さい。
※お試し商品とはたまごリピートでのトライアル商品となります。
お客様が到着希望日を選択する画面で表示するメッセージ: 支払方法ページに「※恐れ入りますが、地域によっては、ご指定いただいてもその通りお届けできない場合がございます。 」というメッセージがありますが、こちらのメッセージをご変更いただくことが可能です。
カート内グレーサンプル表示設定
カート内グレーサンプル表示設定:カート内にグレーサンプルの表示が可能です。各項目ごとに、御社で指定したい例を入力をお願い致します。

実際の画面では、下のように表示されます。

関連説明
