メニューボタンをクリックすると表示が切り替わります
- 納品書レイアウト設定 >>詳細
- 会員ランク機能 >>詳細
- イーロジット物流システム連携 >>詳細
- アンケート機能 >>詳細
- レビュー機能 >>詳細
- 商品バリエーション設定
- 楽天(csv)取り込み機能 >>詳細
- Yahooショッピング取り込み機能 >>詳細
- ビッターズ取り込み機能 >>詳細
- 電脳卸取り込み機能 >>詳細
- 商品個数によるプレゼント機能 >>詳細
- スクロール360物流システム連携 >>詳細
- DSK後払い >>詳細
- ゴッドハンド機能 >>詳細
- たまごLPフォーム >>詳細
- Ec-optim >>詳細
- 定期会員自動割引機能 >>詳細
- ギフト機能 >>詳細
- ペイパル決済 >>詳細
- 売れるD2Cつくーる取込み機能 >>詳細
- クラウドバックアップ オプション >>詳細
- 同梱検索機能 >>詳細
- CTI連携機能 >>詳細
- Amazon取り込み機能 >>詳細
- 離島アラート >>詳細
- スコア後払い機能 >>詳細
- 合計購入金額割引 >>詳細
- 楽天ペイ(オンライン決済) >>詳細
- 弥生販売用データ出力機能 >>詳細
- 代理店機能 >>詳細
- 定期購入売上予測機能 >>詳細
- チャットボット受注オプション Powered by qualva
- ベアメール >>詳細
- Amazon Pay(アマゾンペイ) >>詳細
商品バリエーション設定
バリエーション設定の流れ
①バリエーション名の登録
例)「カラー」や「サイズ」など
②各バリエーションの登録
例)カラーであれば「red」「black」をそれぞれ商品として新規登録をおこなう
③バリエーションの紐付け
例)「カラー」と「red」「black」を紐づけ
「サイズ」と「S」「M」「L」を紐づけ
④本商品とバリエーションの紐づけ
例)「Tシャツ」に「サイズ」「カラー」を紐づけ
①バリエーション名の登録
バリエーションを利用するには、まずバリエーション名、バリエーションコードを登録します。
商品管理>商品管理>カテゴリ管理のプルダウン>バリエーション管理
バリエーション名:どのようなバリエーションなのかなど、わかりやすい名前を付けて下さい。(管理用)
バリエーションコード:バリエーション用コードを登録して下さい。(管理用)
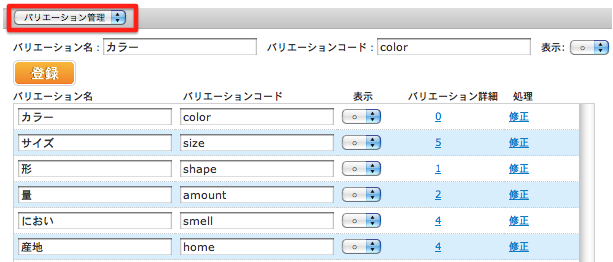
※商品削除機能が無いのと同様、バリエーションの削除機能はありません。
削除したいバリエーションがございましたら、表示を『×』に選択した後、『修正』をクリックし、
バリエーションを非表示にしてください。
②各バリエーションの登録
バリエーション名の登録が完了しましたら、 次に各バリエーション(サイズの場合S,M,L)を登録します。 商品管理>商品管理>商品情報の新規登録より サイズであれば「S」「M」「L」の3商品を登録します。 この商品をバリエーション限定に:「設定する」をお選び下さい。 バリエーションを設定:本商品とバリエーションを紐づけるものなので、選択は不要です。 商品名:各バリエーションの名称をご設定下さい。(サイズの場合、S,M,L) この商品を非表示(会員限定、プレゼント)に「設定する」をお選び下さい。 ※その他の項目はバリエーションでは利用しません。
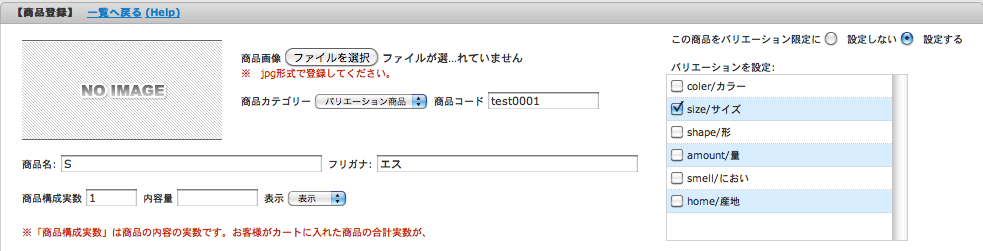
③バリエーションの紐付け
次にバリエーション名と商品情報の新規登録で登録していただいたバリエーションの紐付けを行います。
商品管理>商品管理>バリエーション管理>バリエーション詳細をクリック
「商品:」のプルダウンより紐づける項目を選択し追加をクリック
【バリエーションの並び順設定】
表示されるバリエーション情報の並び順を変更する場合は「並び順」をご変更下さい。
1番に設定されたバリエーション情報が初期表示となります。
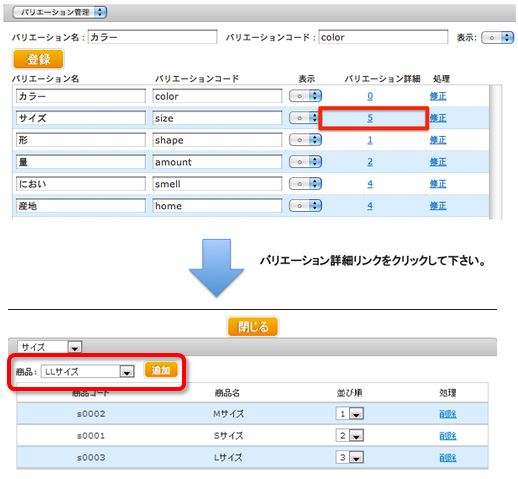
④本商品とバリエーションの紐づけ
本商品とバリエーションを紐づける設定を行います。
商品管理>商品管理>該当商品「例)Tシャツ」を検索>商品情報を修正
この商品をバリエーション限定に:「設定しない」をお選び下さい。
バリエーションを設定:登録されるバリエーションの種類をお選び下さい。
例)今回のTシャツであれば「カラー」「サイズ」
複数バリエーションがある場合の並び順の設定
1つの商品に複数のバリエーションを設定した際の並び順の設定方法は、商品一覧画面からご設定していただけます。
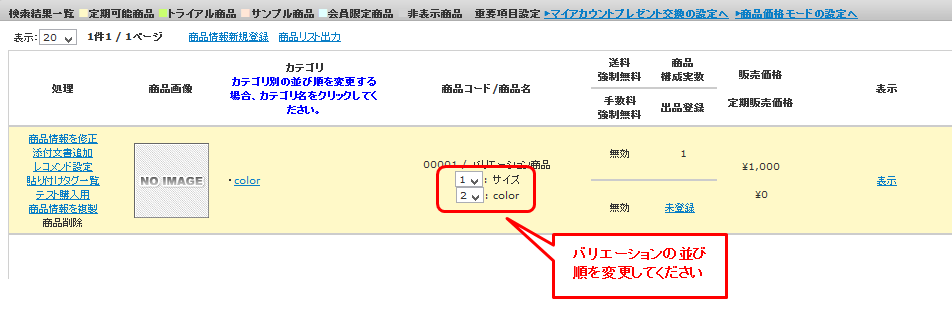
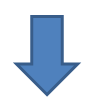
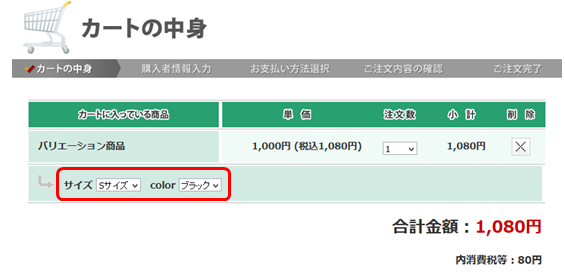
実際に購入するときのバリエーション
下記は実際にバリエーション商品をカートに入れた際の画像となります。
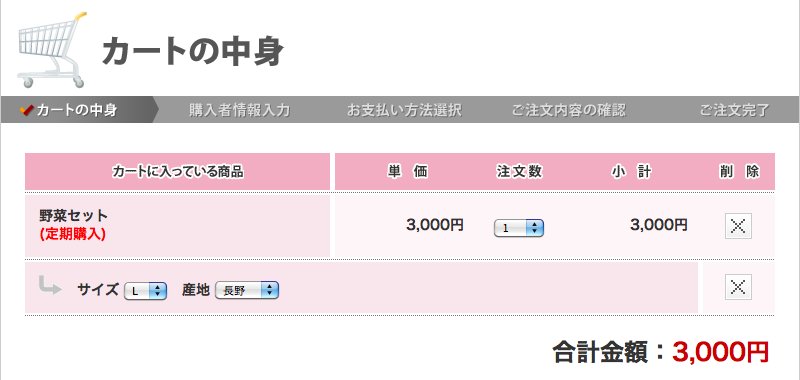
関連説明
