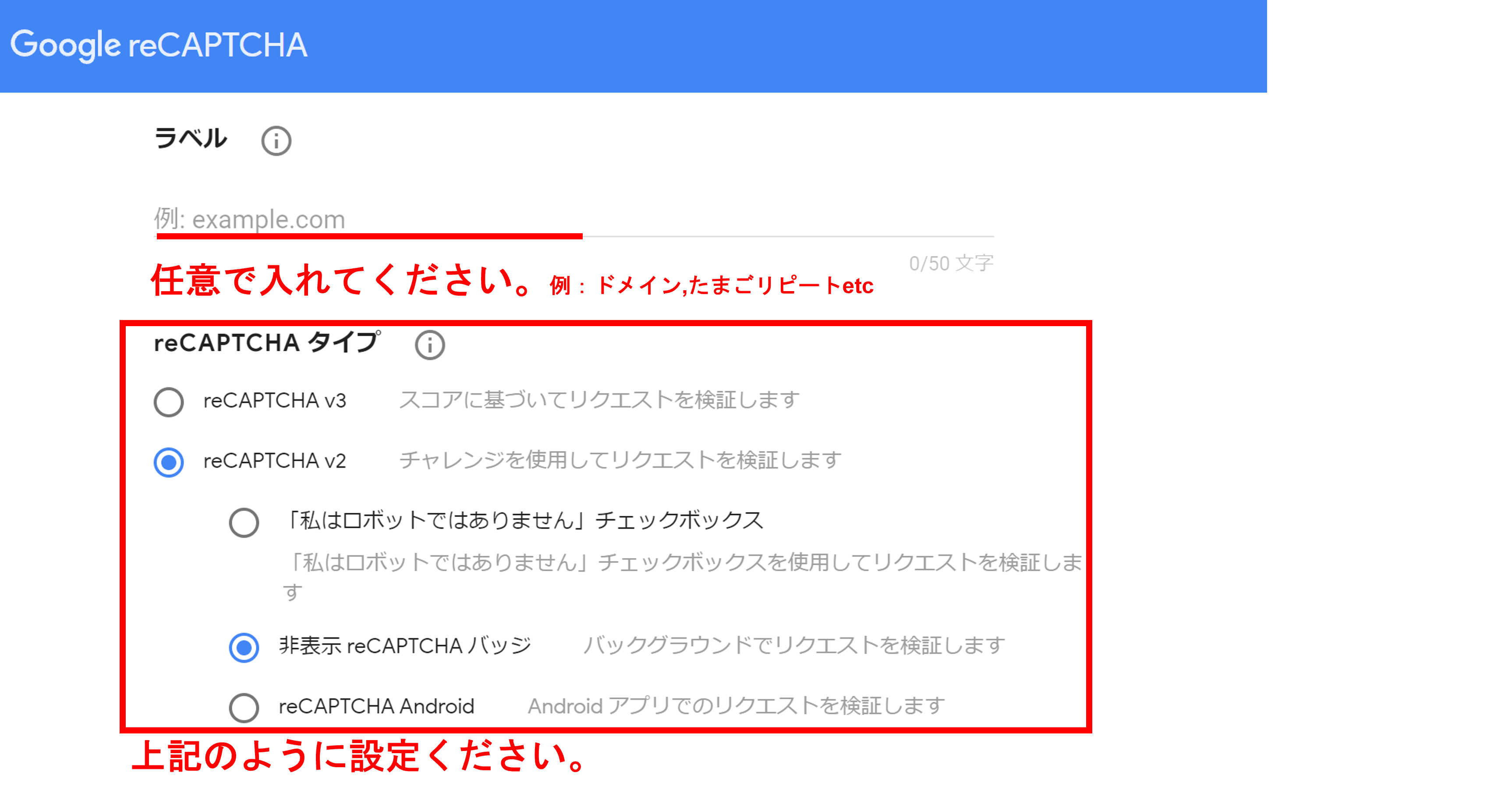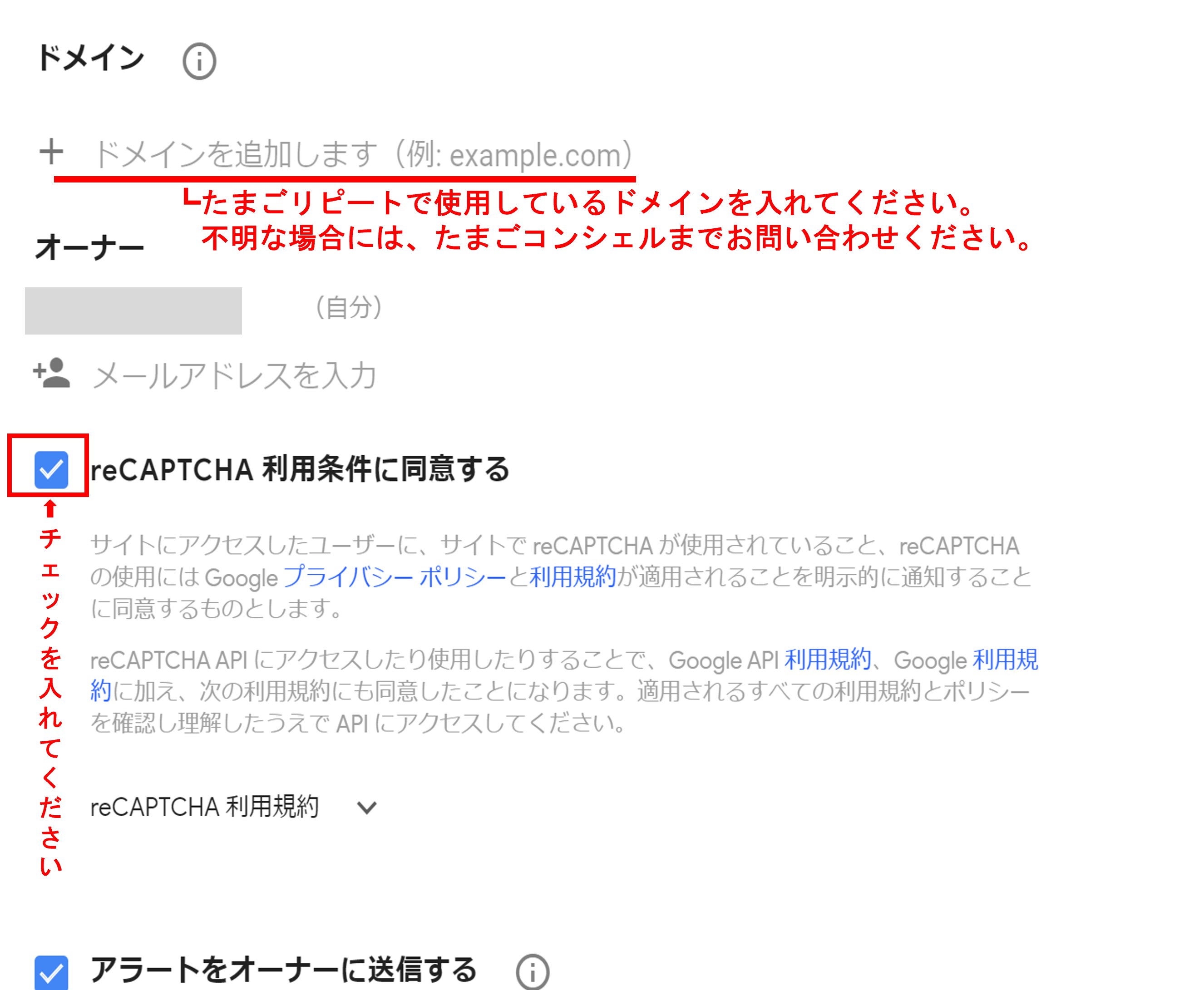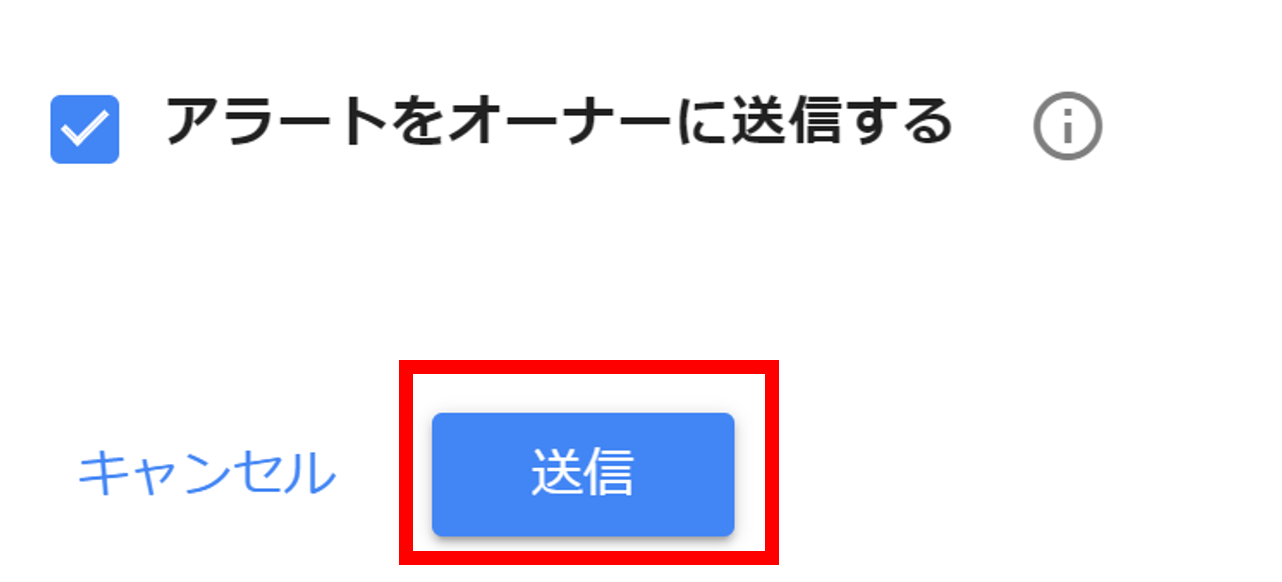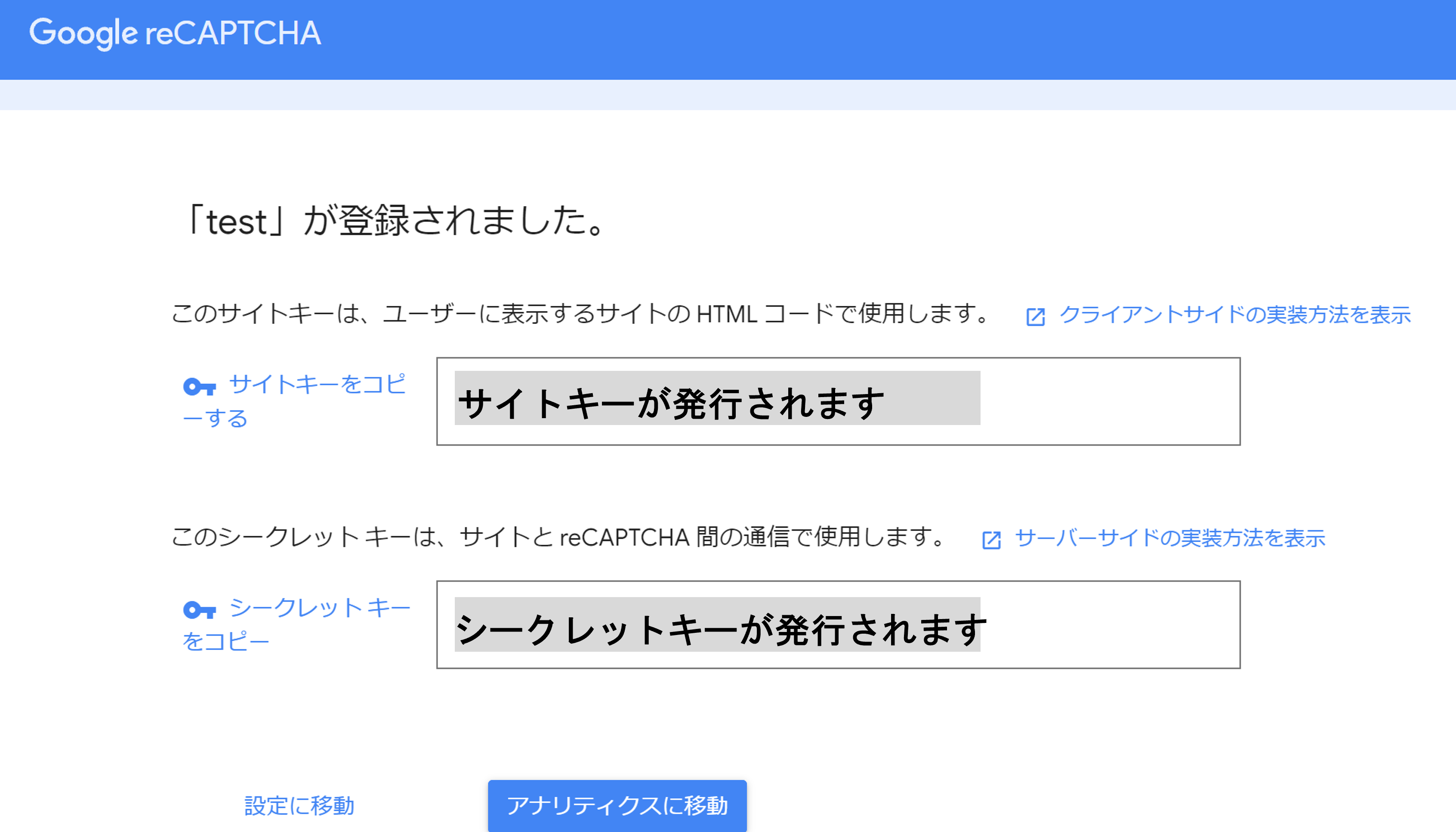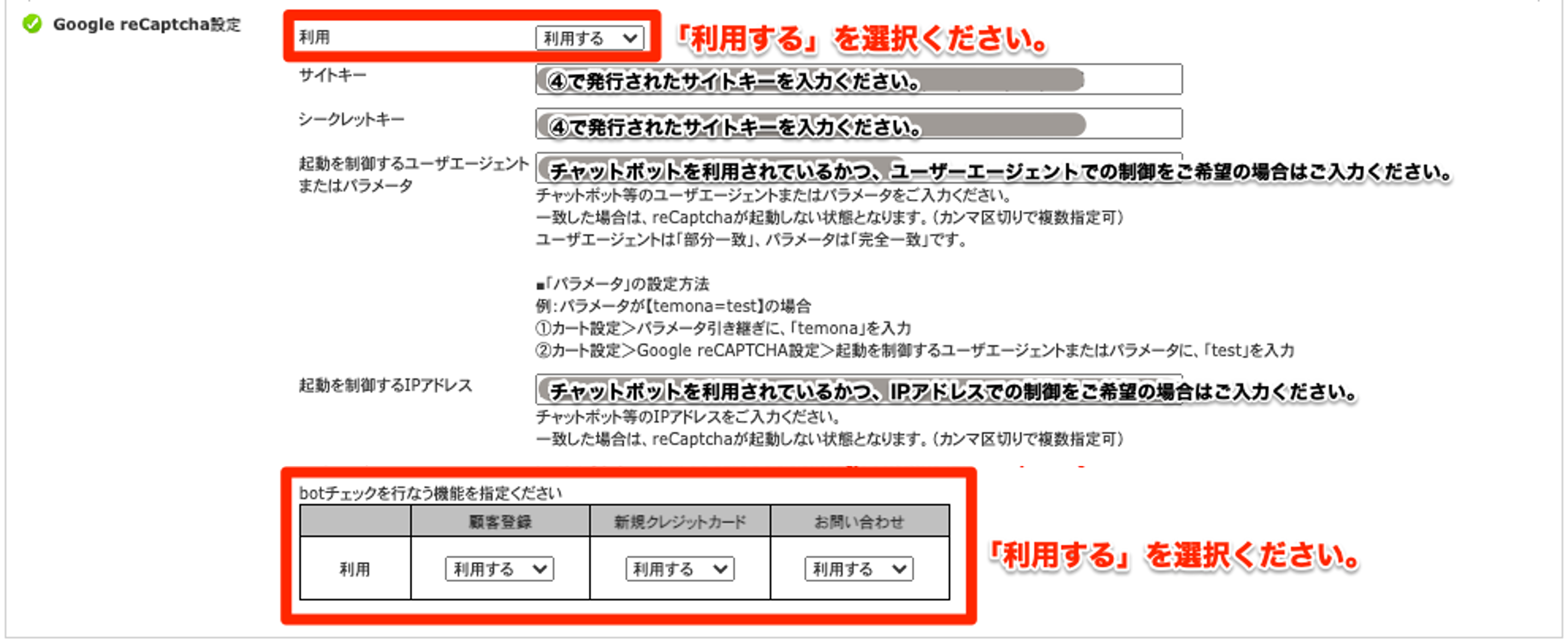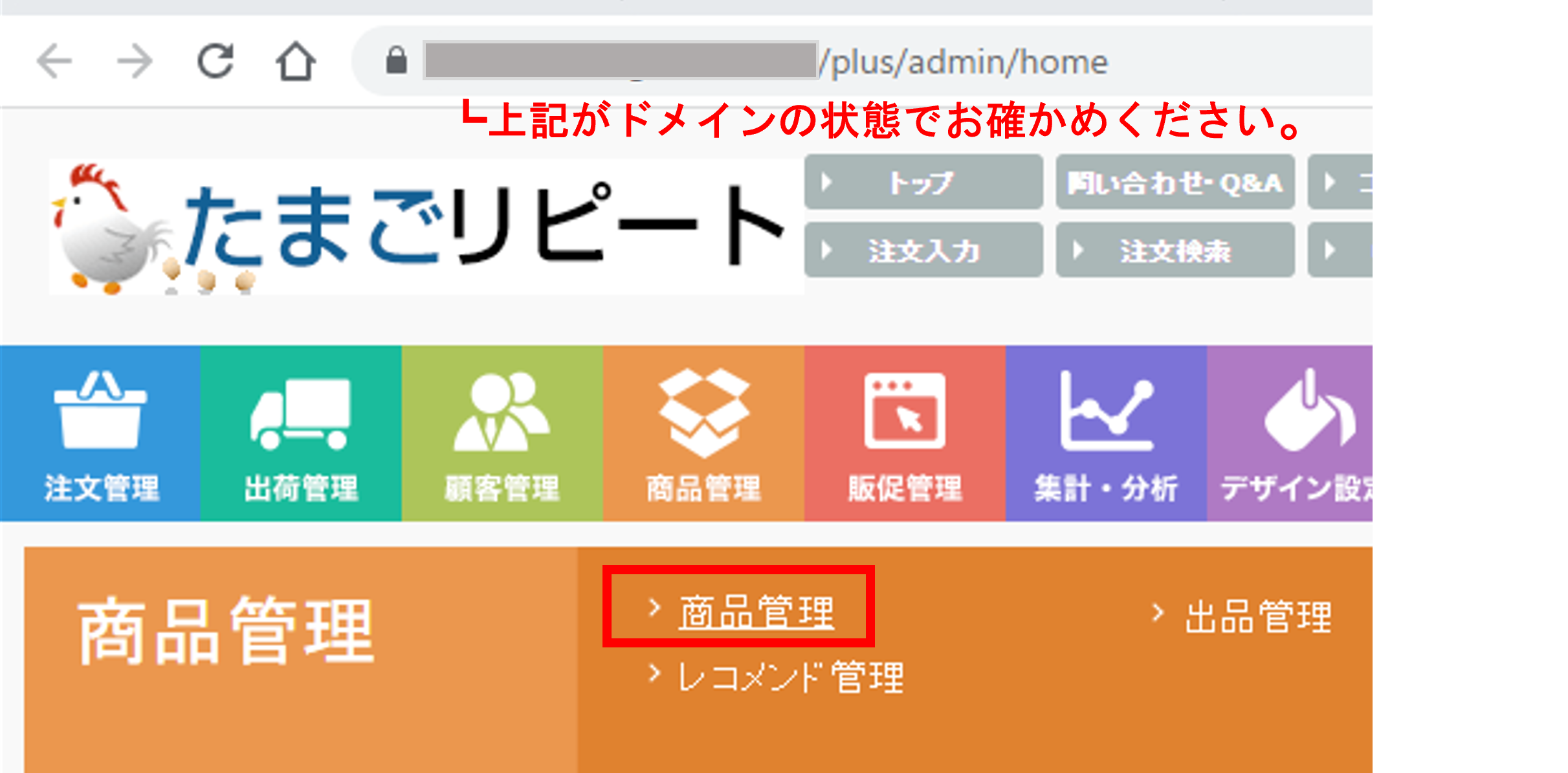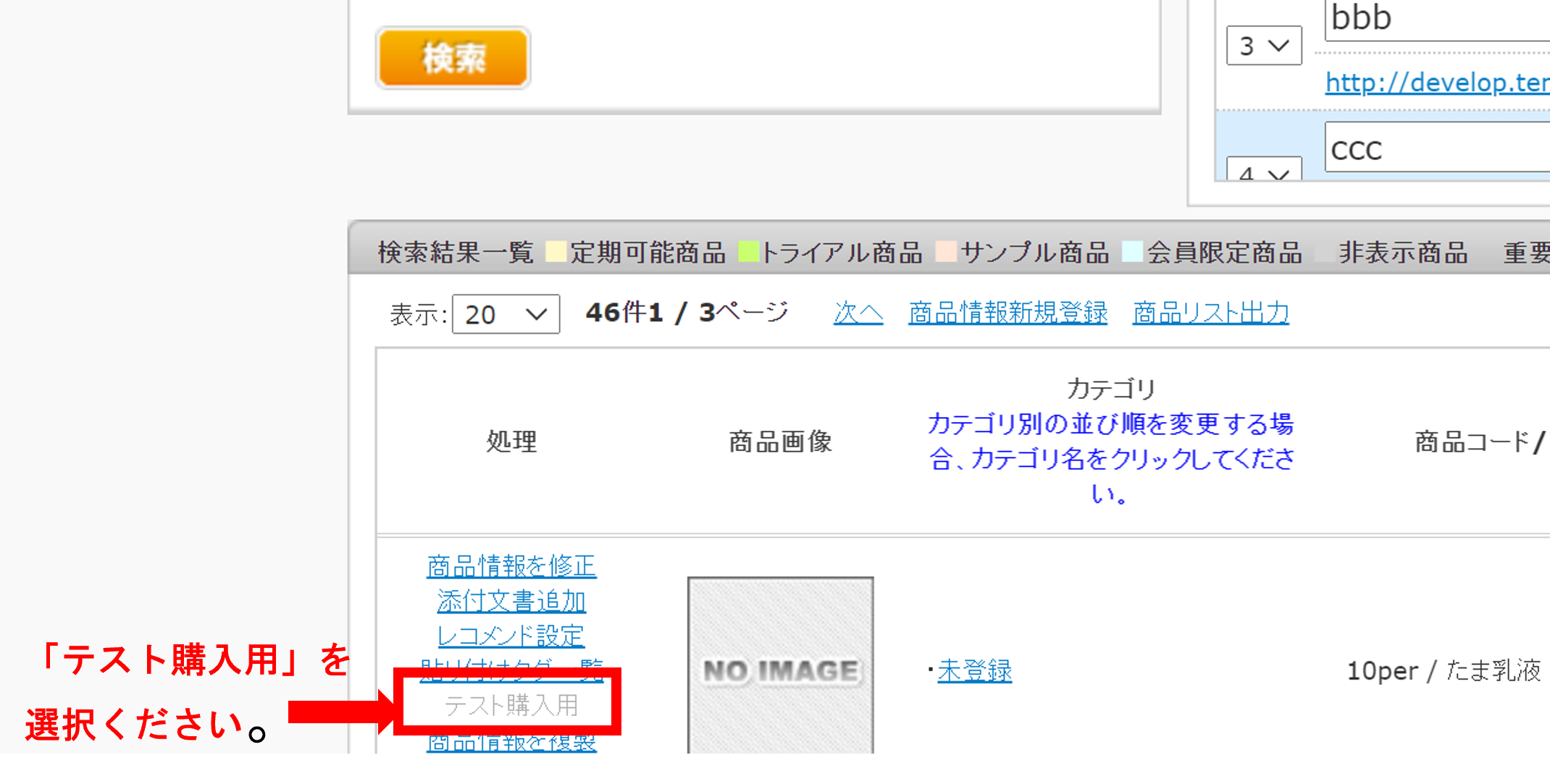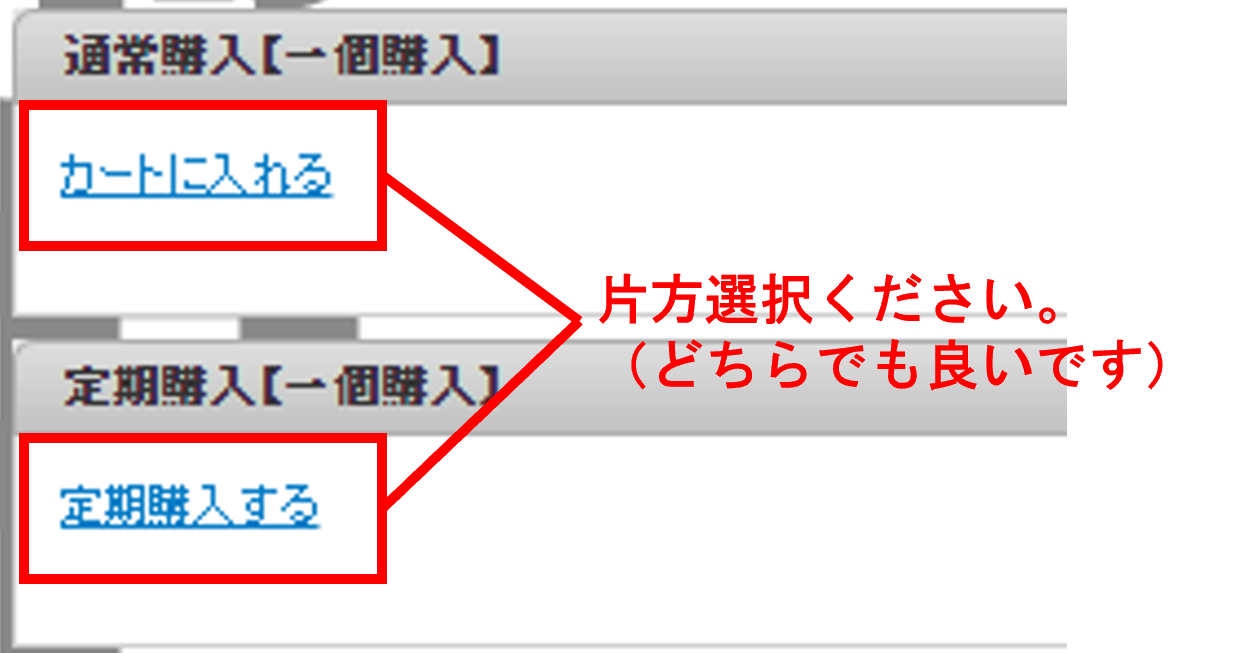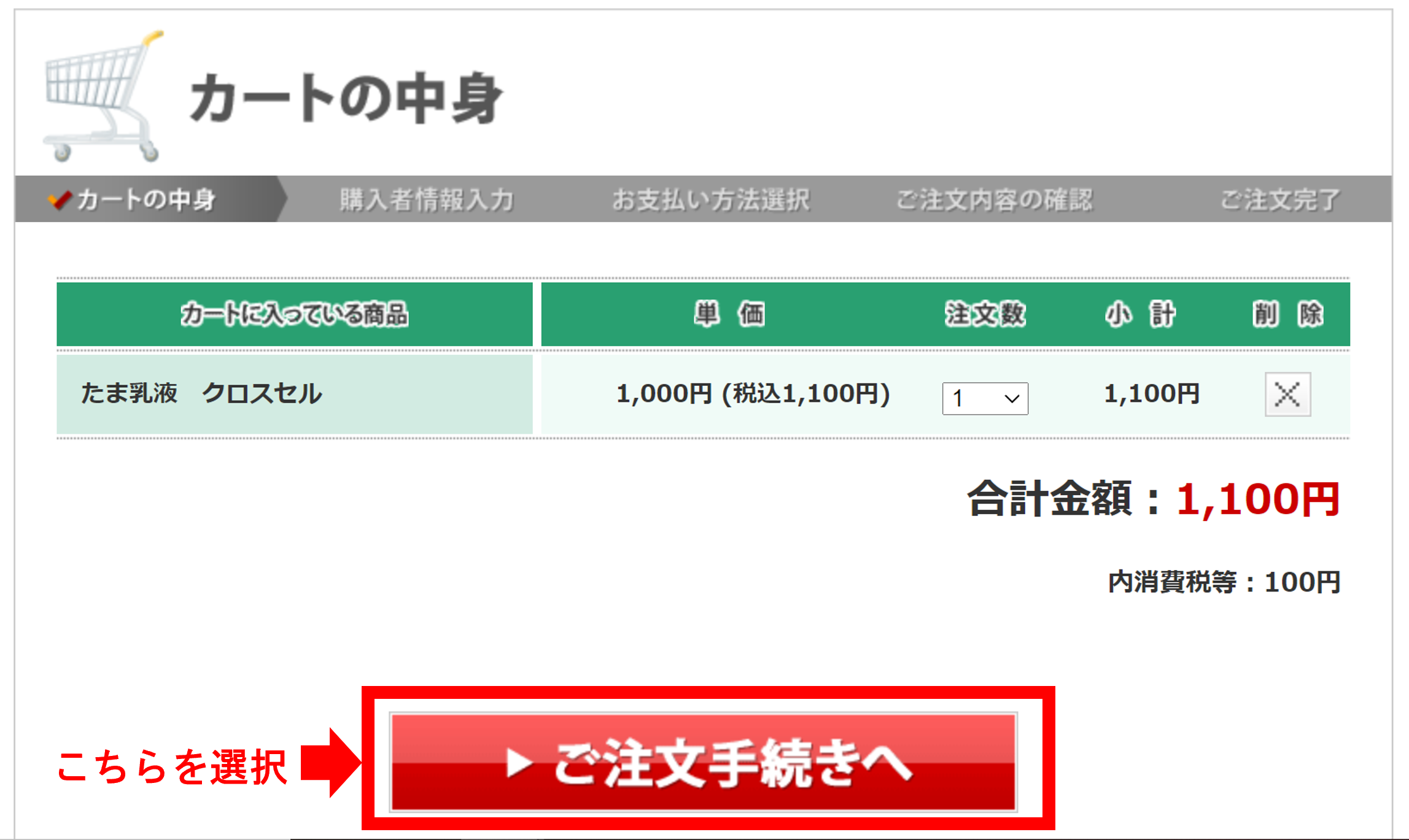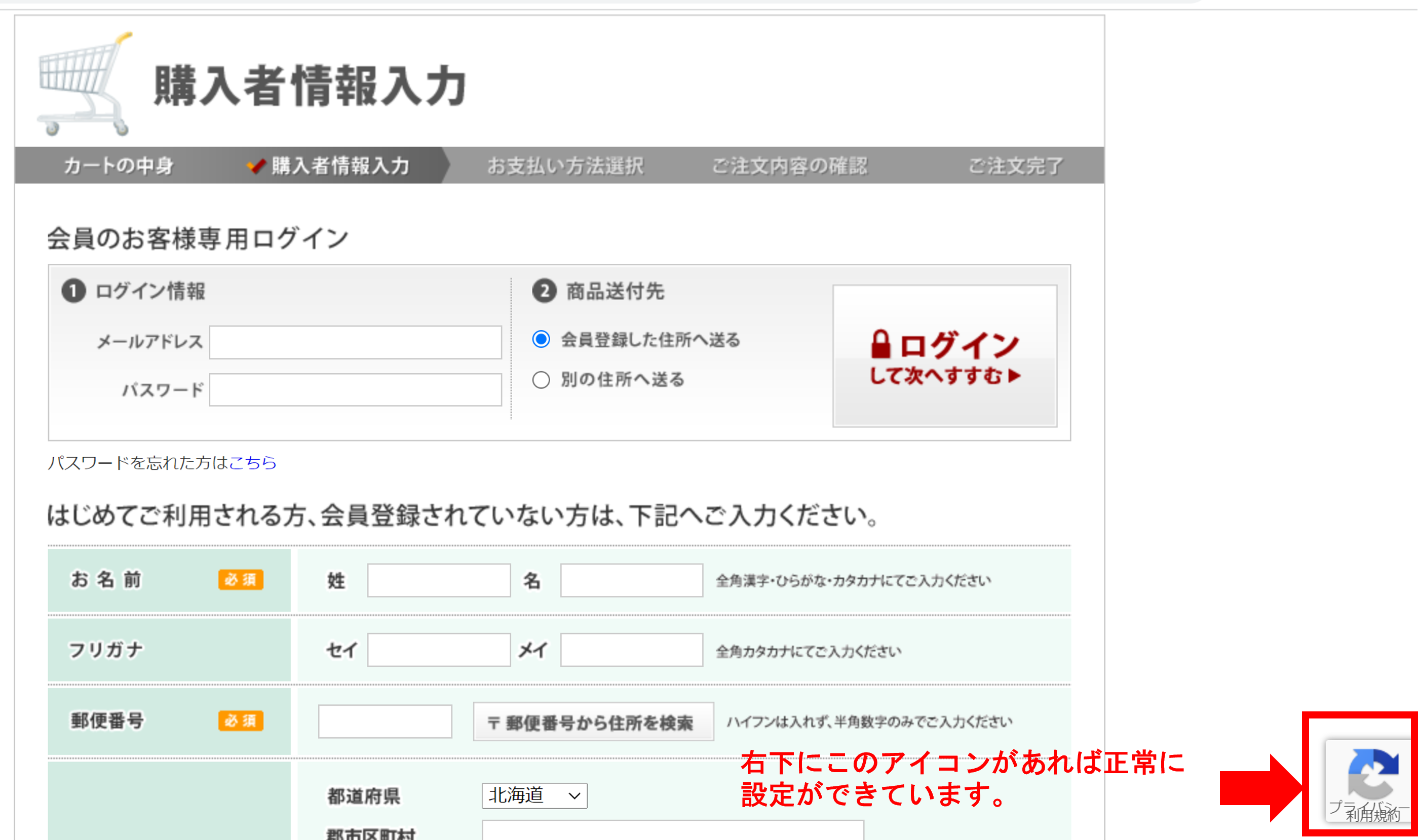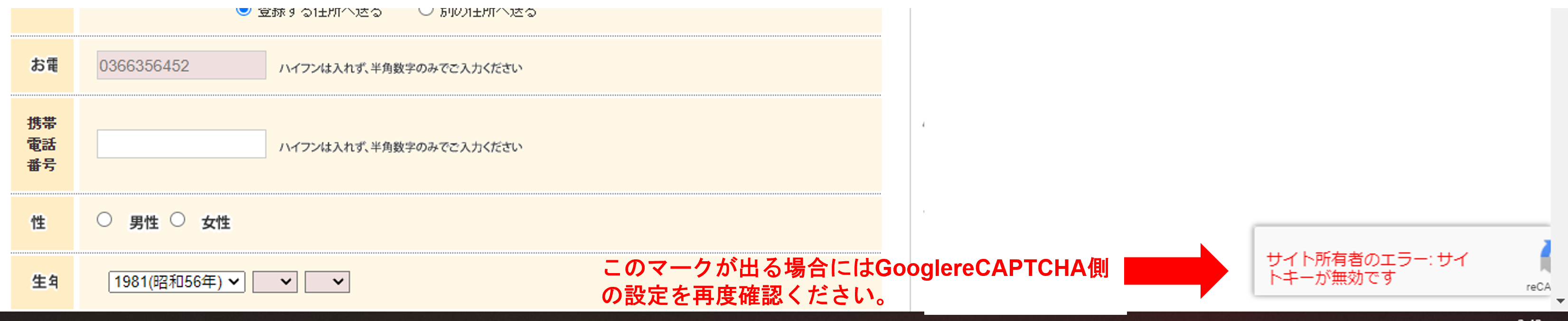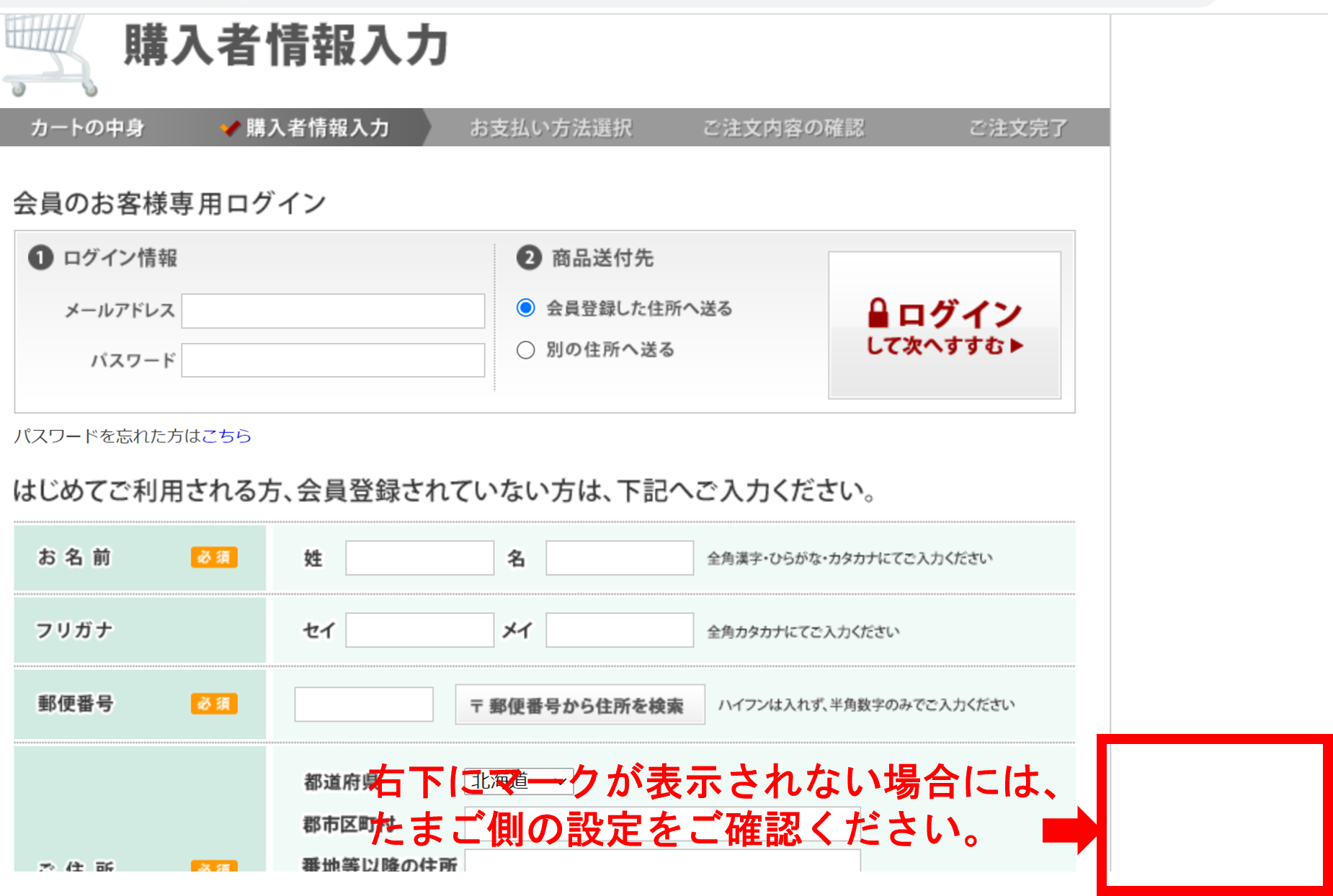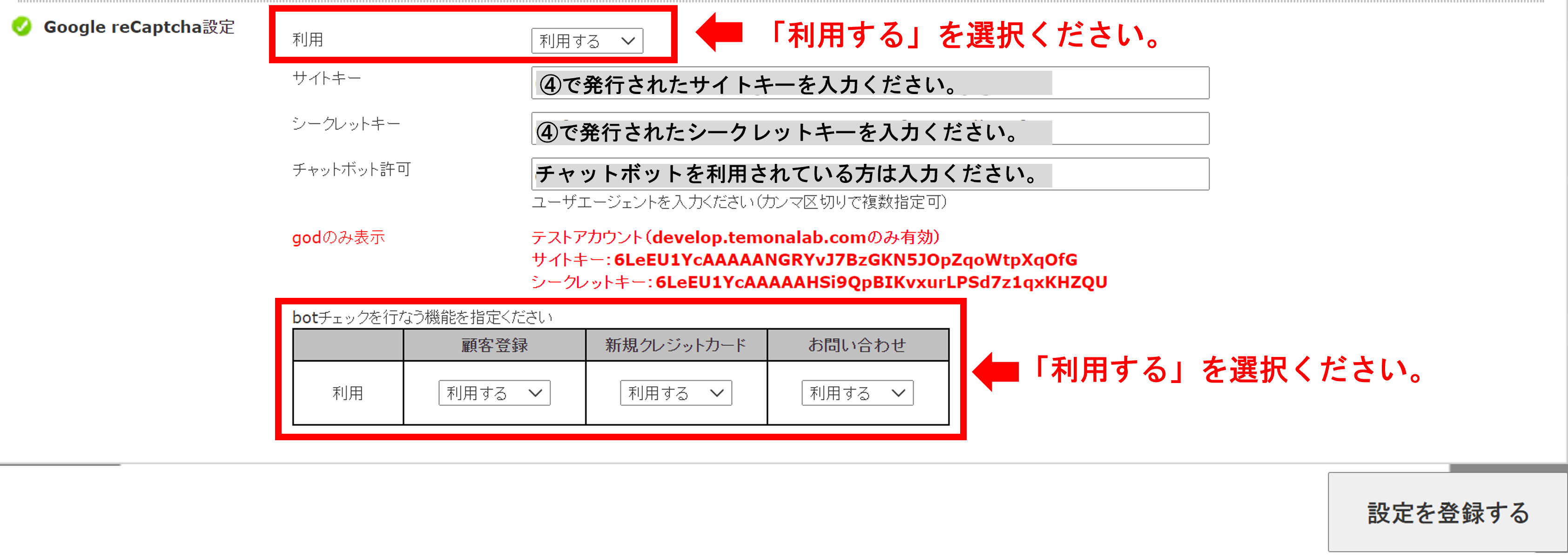メニューボタンをクリックすると表示が切り替わります
その他よくある質問
Google reCAPTCHA設定
2021年9月にGoogle reCAPTCHを導入致しました。
◇reCAPTCHAとは
Bot攻撃(プログラムされた不正攻撃)から制御するためのシステムでございます。
入力画面を監視し、Bot攻撃と認識すると、写真を選択させる認証画面が表示されます。
注文者情報入力画面及びクレジットカード情報入力画面に表示されます。
※加盟店様ご自身で、画面ごとにON/OFFの切り替えが可能となります。
◇事前準備・設定方法
reCAPTCHAをご利用いただくためには、加盟店様にて事前準備が必要となります。
所要時間5~10分程度でございます。
以下の手順に沿って、ご設定をお願い致します。
<手順>
①Googleアカウントを用意する
③入力フォームから以下の項目を登録
ラベル :任意でご入力ください
reCaptureタイプ :「V2 非表示」をご利用ください
ドメイン :カートドメインをご入力ください
※サブドメインも含めて入力ください
オーナー :現在ログインしているアカウントをご利用ください
上記設定が完了したら【送信】ボタンを選択ください。
「サイトキー」と「シークレットキー」が発行されます。
④たまごリピート管理画面の重要項目設定>カート設定
>Google reCaptcha設定に以下項目を登録
利用 :「利用する」に変更
サイトキー :③完了後に表示される値を設定
シークレットキー:③完了後に表示される値を設定
「botチェックを行なう機能を指定ください」は、
reCAPTCHA導入希望画面ごとに「利用する」に変更ください。
上記設定が完了後、画像右下にある【設定を登録する】を選択ください。
<各機能の影響範囲>
・顧客登録
カートからの購入時、マイアカウントログイン時の注文者情報登録画面
・新規クレジットカード
カート内クレジットカード登録画面、クレジットカード変更画面、
マイアカウント内「お届け情報の確認・変更」でのお支払い方法変更画面
・お問い合わせ
お問合せフォーム画面
⑤※チャットボットやRPA等をご利用の場合のみご確認ください※
特定のパターンの購入時に、
reCAPCHAを起動させない設定を行うことが可能でございます。
Google reCaptcha設定内の「起動を制御するユーザエージェント またはパラメータ」に
ユーザエージェントをご入力頂くか、
「起動を制御するIPアドレス」に該当のIP アドレスをご入力ください。
各サービスのユーザエージェントは、サービス提供元にご確認ください。
複数設定される場合は、カンマ区切りでご登録可能です。
例:aaa,bbb,ccc
◇ご留意事項
ご設定後は必ずテスト注文にて、正常に購入できることをご確認ください。
稀に、加盟店様で設定されているJavaScriptと競合してしまう可能性がございます。
たまごLPは導入対象外となります。
最後に正しく設定ができているのか確認をお願い致します。
◇確認方法
1. たまごリピートの管理画面にある
商品管理>商品管理 を選択ください。
2.「テスト購入」を選択ください。
※どの商品でも構いません。
3.「カートに入れる」もしくは「定期購入をする」どちらか片方を選択ください。
※どちらを選択しても構いません。
4.「カートの中身」画面の【購入手続きへ】を選択ください。
5.「購入者情報入力」画面の右下に図のような【reCAPTCHA】のマークが出ていれば
正常にreCAPTCHAの設定ができております。
6.設定完了後、たまごコンシェル宛に「reCAPTCHAの設定完了」の旨を
メールにてご連絡ください。
Mail:tamago-con@temona.co.jp
◇reCAPTCHAの設定のNG(例)
■Google reCAPTCHA側の設定不備がある場合
「購入者情報入力」画面右下の【reCAPTCHA】マークに赤文字でエラーが出力されます。
この場合には、Google reCAPTCHA側の確認を行い、対応完了後
再度たまごリピート管理画面に「サイトキー」と「シークレットキー」をご入力ください。
■たまごリピート側の設定不備がある場合
たまごリピート管理画面の重要項目設定で「Google reCAPTCHA設定」をしているが
「購入者情報入力」画面右下の【reCAPTCHA】マークが表示されない場合には
たまごリピート管理画面側に設定不備があります。
その際には、たまごリピート管理画面 各種設定>重要項目設定>カート設定 にある
「Google reCAPTCHA設定」の利用がすべて「する」になっているのかご確認をお願い致します。
関連説明