- たまごリピートのよくある質問 >>詳細
- 注文管理でのよくある質問 >>詳細
- NPのよくある質問 >>詳細
- クレジットカードのよくある質問 >>詳細
- 出荷管理でのよくある質問 >>詳細
- 顧客管理でのよくある質問 >>詳細
- 商品管理でのよくある質問 >>詳細
- 販促管理でのよくある質問 >>詳細
- 集計・分析でのよくある質問 >>詳細
- デザイン設定でのよくある質問
-
- 【目次】デザイン設定のよくある質問
- たまごLPの個数表示は何が反映されますか
- モバイルでカートに商品を入れた後、別商品を追加すると最初の商品がカートからなくなる
- スマートフォンでカート画面を見た時に表示される「商品のご案内」を消したい
- 会員登録販促用htmlに挿入したコードが反映されない
- デザイン設定で設定できるカート内カラーの色見本
- 計測タグ(解析タグ)の設置はどこでどうすればいいの?
- 会員登録促進用HTMLが反映されない
- たまごLPがスマートフォン適用されない
- PC、スマホ、モバイルのカートURLをそれぞれ教えてください。
- 1つのたまごLPで複数の商品を選択させることは可能ですか?
- ロゴ等カートの中身に設定している画像のリンク先をhttpsに変更したい
- 各種設定でのよくある質問 >>詳細
- カート・マイアカウントよくある質問 >>詳細
- オプションでのよくある質問 >>詳細
デザイン設定でのよくある質問
計測タグ(解析タグ)の設置はどこでどうすればいいの?
[質問]
計測タグ(解析タグ)の設置はどこでどうすればいいの?
(例)Google Analytics、Ve Interactiveなど
[回答]
2通りの方法があります。
(1)PCレイアウト設定・SPレイアウト設定にて、
ヘッダーもしくはフッターに指定のタグを設置する
(2)組込みタグ設定にて、指定のタグを『利用する』に選択する
※ただし、(2)組込みタグ設定を利用する方法は、たまごリピートが対応しているタグのみ利用できます。
(Google Analytics、Mobile Google Analytics、うごくひと2、ヒートクリック)
また、たまごリピートの販売を開始した当初のタグの使用にて対応しておりますので、
現在はタグの使用が変わっている可能性がございます。
そのため弊社としては、(1)PCレイアウト設定・SPレイアウト設定を利用した方法をお勧めしております。
[(1)の設定方法]
まずはPC用のタグ設置を行います。
①デザイン設定から「PCレイアウト」のメニューをクリック
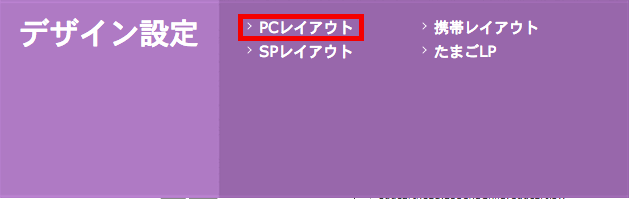
②レイアウトにおいて、
『ヘッダ(お買い物かご、マイアカウント)』『ヘッダ(お買い物手続き)』『ヘッダ(サンプル請求フォーム)』『ヘッダ(商品一覧)』『ヘッダ(レビュー)』を選択
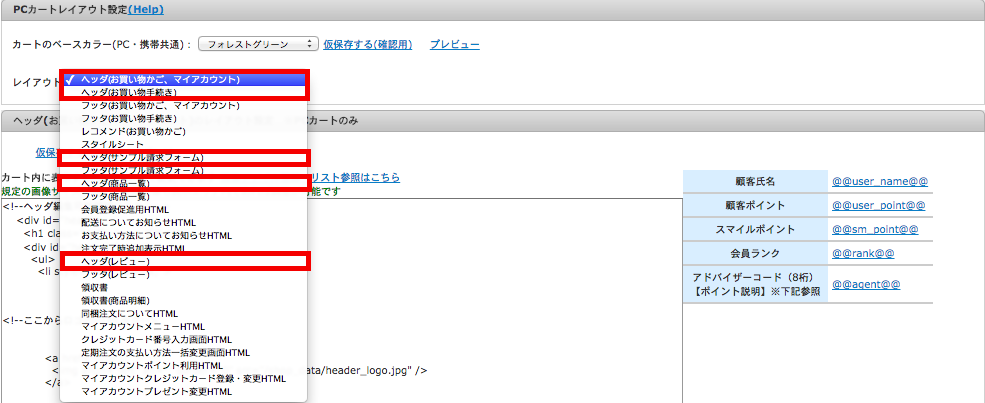
※『フッタ(お買い物かご、マイアカウント)』『フッタ(お買い物手続き)』『フッタ(サンプル請求フォーム)』『ヘッダ(商品一覧)』『ヘッダ(レビュー)』でも構いません
ただし、ヘッダとフッタの両方において、タグを入力するのは二重計測となるため、行なわないようお願いします。
※『フッタ(サンプル請求フォーム)』『ヘッダ(商品一覧)』『ヘッダ(レビュー)』は各カート画面を利用していない場合は設定しなくても構いません
③html内に計測タグを入力
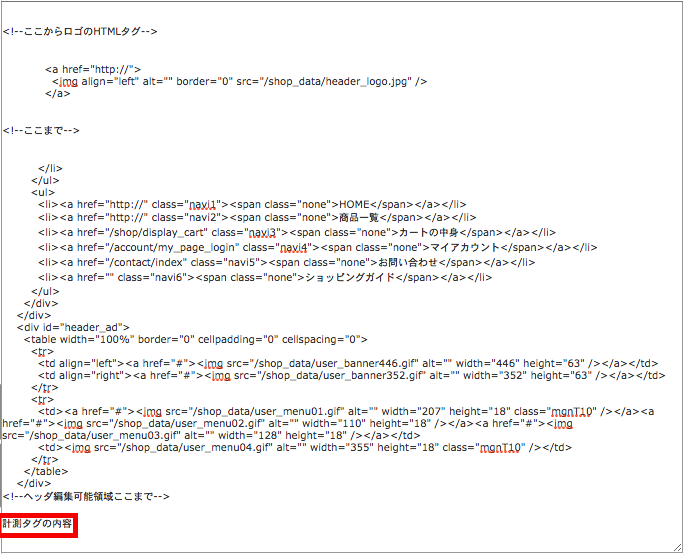
④『仮保存する』をクリック

⑤『カートへ反映する』をクリック

②〜⑤の作業を②で挙げた各レイアウトで行います
PCのタグ設置は完了です。続いてスマートフォン用のタグ設置を行ないます。
⑥デザイン設定から「PCレイアウト」のメニューをクリック
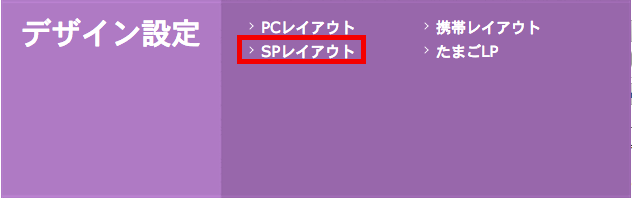
⑦ヘッダー・フッターの設定において、
『マイアカウント』『お買い物かご』『お買い物手続き』『サンプル請求フォーム』『商品一覧』『商品詳細』『レビュー』を選択
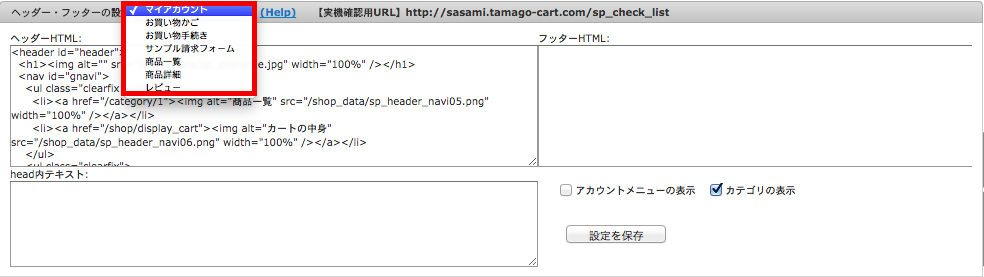
※『サンプル請求フォーム)』『レビュー)』は各カート画面を利用していない場合は設定しなくても構いません。
⑧ヘッダーHTML内に計測タグを入力
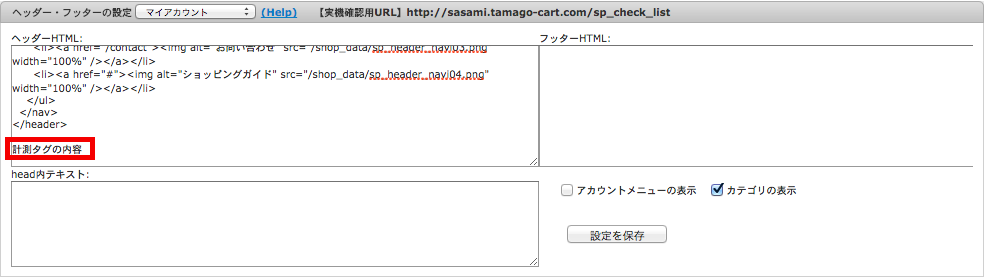
※フッターHTML内に入力していただいても構いません。
ただし、ヘッダーとフッターの両方において、タグを入力するのは二重計測となるため、行なわないようお願いします。
⑨『設定を保存』をクリック
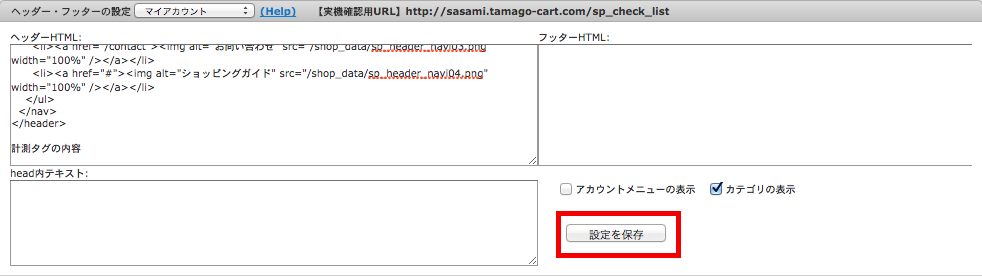
⑦〜⑨の作業を⑦で挙げた各レイアウト上で行ないます
これで設定は完了です。
[(2)の設定方法]
関連説明
